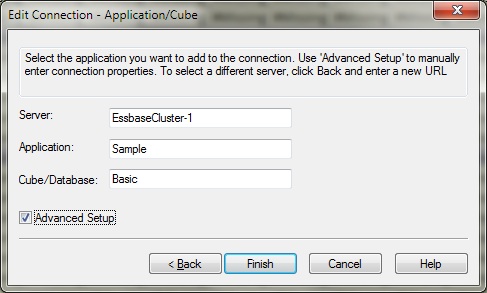Verbindungen innerhalb eines Office-Dokuments ändern
Im Fenster "Dokumentinhalte" können Sie Verbindungen für Oracle Smart View for Office-Objekte innerhalb eines Office-Dokuments ändern. Dies ist nützlich, wenn ein Office-Dokument von zwei Abteilungen gemeinsam verwendet wird, die auf unterschiedliche Server verweisen, oder wenn von einer Testumgebung in eine Produktionsumgebung gewechselt wird.
Sie können die Verbindungseigenschaften für alle Entitys in einem Dokument ändern, die dieselben Verbindungsinformationen verwenden (z.B. alle Arbeitsblätter oder Raster, die auf dieselbe Anwendung und Datenbank auf einem bestimmten Server verweisen). Oder, in einer Excel-Arbeitsmappe, können Sie die Verbindungsinformationen Blatt für Blatt ändern.
So ändern Sie Verbindungen im Fenster "Dokumentinhalte":