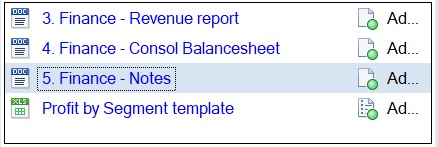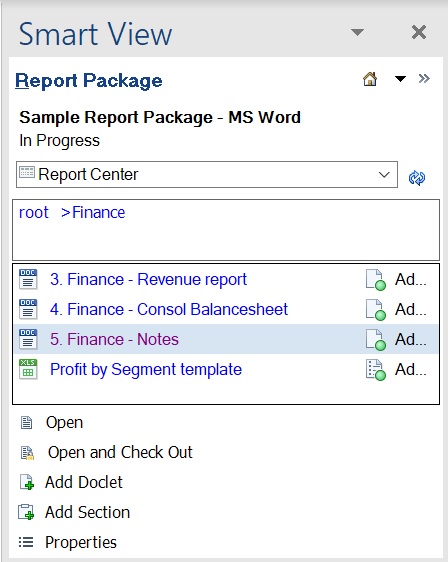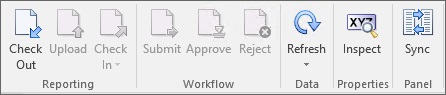Doclets auschecken
Dieses Thema gilt für Office-basierte Doclets aller Typen, einschließlich Referenz-Doclets und zusätzlicher Doclets. Sofern nicht anderweitig vermerkt, verweist der Begriff Doclets auf alle Office-basierten Doclet-Typen.
Es können nur Doclets, Referenz-Doclets und Office-basierte zusätzliche Doclets ausgecheckt werden. Diese Doclet-Typen sind im Berichtscenter durch die folgenden Symbole gekennzeichnet.
-
 gibt ein Doclet an.
gibt ein Doclet an. -
 gibt ein Referenz-Doclet an.
gibt ein Referenz-Doclet an. -
 gibt ein zusätzliches Doclet an.
gibt ein zusätzliches Doclet an.
Wenn Sie ein Doclet, Referenz-Doclet oder Office-basiertes zusätzliches Doclet auschecken, wird es gesperrt, sodass es von keiner anderen Person geändert werden kann.
Tipp:
Um alle Ihre Berichtsinhalte zu sichern, empfiehlt Oracle dringend, einen Auscheckvorgang auszuführen, bevor Sie ein Doclet öffnen und Änderungen am Inhalt vornehmen. Dadurch wird sichergestellt, dass Änderungen, die von Ihnen oder anderen Benutzern vorgenommen wurden, nicht versehentlich überschrieben werden.
Hinweis:
In Oracle Smart View for Office können Sie nur PDF-Doclets und nicht Office-basierte zusätzliche Doclets herunterladen. Verwenden Sie zum Auschecken von PDF-Doclets und nicht Office-basierten zusätzlichen Doclets die Narrative Reporting-Webschnittstelle.
Bevor Sie mit diesem Verfahren beginnen, müssen Sie die Office-Anwendung bereits gestartet, eine Verbindung mit Narrative Reporting hergestellt und ein Berichtspaket geöffnet haben, wie unter Verbindung zu Narrative Reporting in Smart View herstellen beschrieben.
So checken Sie Doclets, Referenz-Doclets oder zusätzliche Doclets aus: