Daten aus Cloud EPM in Oracle Autonomous Database per Writeback zurückschreiben
EPM Integration Agent unterstützt Writebacks, indem er es Ihnen ermöglicht, Daten aus Ihren Oracle Fusion Cloud Enterprise Performance Management-Anwendungen in Oracle Autonomous Database in einem lokalen Netzwerk zu verschieben. Um diese Funktion zu verwenden, registrieren Sie eine Datenexportanwendung, um Daten in ein ausgewähltes Reporting-Data Warehouse in Oracle Autonomous Database zu exportieren.
Darüber hinaus kann der Agent während der Writeback-Ausführung zwei Ereignisskripte ausführen: BefExport und AftExport. Mit einem BefExport-Ereignis können Sie vor dem Einfügen von Daten in die Tabelle eine beliebige Aktion ausführen, oder Sie können die Standardeinfügeverarbeitung überschreiben. Mit einem AftExport-Ereignis können Sie nach dem Einfügen von Daten in die Tabelle jede Bereinigung im Rahmen der Nachbearbeitung ausführen.
Die Writeback-Funktion wird für Agents unterstützt, die im Modus SYNC und ASYNC ausgeführt werden.
So schreiben Sie Daten in Oracle Autonomous Database per Writeback zurück:
-
Erstellen Sie in der Komponente Datenintegration eine Datei, die eine Headerzeile aus den Quelldaten enthält, die Sie per Writeback zurückschreiben möchten.
Die Headerzeile muss genau mit dem Dimensionsnamen in der Zieldimension übereinstimmen. Sie können einen Aliasnamen für einen Spaltennamen in der SQL-Abfrage für den Dimensionsnamen verwenden.
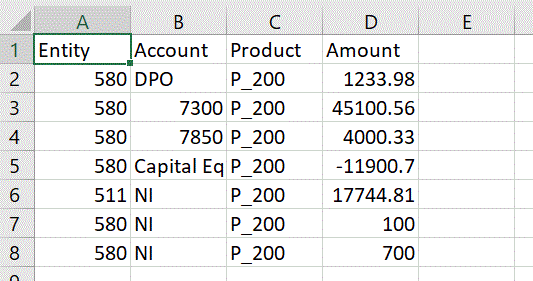
-
Speichern Sie die Datei im CSV-Format mit einer Headerzeile.
Laden Sie die Datei über den Dateibrowser beim Registrieren der Anwendung hoch.
-
Registrieren Sie eine Datenexportanwendung mit dem Typ für den Datenexport in Oracle Autonomous Database.
-
Wählen Sie auf der Homepage der Komponente Datenintegration unter Aktionen die Option Anwendungen aus.
-
Klicken Sie auf der Seite Anwendungen auf
 .
. -
Wählen Sie unter Anwendung erstellen, Kategorie die Option Datenexport aus.
-
Wählen Sie unter Typ die Option für den Datenexport in Oracle Autonomous Database aus.
-
Wählen Sie unter Datei die Datei aus, die Sie in Schritt 2 erstellt haben.
Klicken Sie auf
 , um zu der Datei auf der Seite "Dateibrowser" zu navigieren.
, um zu der Datei auf der Seite "Dateibrowser" zu navigieren. -
Geben Sie unter Präfix ein Präfix an, um den Anwendungsnamen eindeutig zu machen.
Das Präfix wird mit dem Anwendungsnamen verkettet, sodass ein eindeutiger Anwendungsname entsteht. Beispiel: Wenn Sie einer Anwendung denselben Namen wie einer bereits vorhandenen Anwendung geben möchten, können Sie Ihre Initialen als Präfix zuweisen.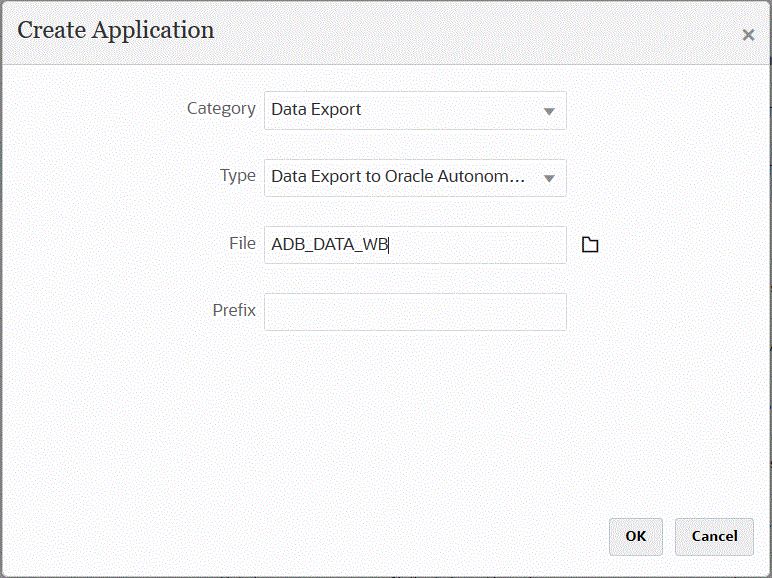
-
Klicken Sie auf OK und anschließend auf Speichern.
-
-
Klicken Sie auf der Seite Anwendung neben dem Datenexport in die Oracle Autonomous Database-Quellanwendung auf
 , und wählen Sie Anwendungsdetails aus.
, und wählen Sie Anwendungsdetails aus. -
Navigieren Sie zur Registerkarte Anwendungsdetaildimensionen für den Datenexport in die Oracle Autonomous Database-Quellanwendung, und prüfen Sie, ob die Spaltennamen im Headerdatensatz genau mit dem Spalten- oder Spaltenaliasnamen in der Tabelle übereinstimmen, in die die Daten geladen werden.
Bei Namen muss die Groß-/Kleinschreibung beachtet werden.
Weitere Informationen finden Sie unter Anwendungsdetaildimensionen für den Writeback festlegen.
-
Klicken Sie auf der Seite Anwendungsdetails auf die Registerkarte Optionen.
- Geben Sie unter Batchgröße die Anzahl der Zeilen an, die gleichzeitig aus der Datei in den Speicher gelesen werden.
Dieser Parameter wird vor allem aus Gründen der Performance verwendet. Wenn Daten geladen werden, legt diese Einstellung fest, wie viele Datensätze im Cache gespeichert werden. Beispiel: Wenn 1000 angegeben wird, werden 1000 Datensätze im Cache gespeichert. Wenn 5000 angegeben wird, werden 5000 Datensätze im Cache und im Commit gespeichert.
Legen Sie diese Einstellung je nach Serverspeicher fest, und passen Sie sie bei Bedarf an.
-
Geben Sie unter Tabellenname den Namen der Tabelle an, in die die Daten geladen werden sollen.
Der Name der Dimensionen in der Anwendung für den Datenexport in die On-Premise-Datenbank muss mit den Namen der Spalten in der Tabelle übereinstimmen. Das System generiert die INSERT-Anweisung zum automatischen Laden der Daten und fügt Texte für alle Felder ein.
Wenn Sie in diesem Feld einen Tabellennamen angeben, geben Sie keine INSERT-Anweisung im Feld für die INSERT-Abfrage an.
-
Geben Sie im Feld für die INSERT-Abfrage den Namen der SQL-Abfrage an, die der benutzerdefinierten INSERT-Anweisung zugeordnet ist, die auf der Seite "Abfragedefinition" erstellt wurde.
Die INSERT-Abfrage muss die Tabelle und die Spalten für Werte und den Dimensionsnamen der Anwendung enthalten. Mit dieser Methode können Sie einen benutzerfreundlichen Dimensionsnamen bereitstellen und SQL-Funktionen wie TO_DATE, TO_NUMBER und andere Funktionen verwenden, um Datentypkonvertierungen und andere Zeichenfolgeoperationen auszuführen. Weitere Informationen finden Sie unter Writebacks mit einer benutzerdefinierten INSERT-Abfrage ausführen.
Wenn Sie eine INSERT-Abfrage angeben, geben Sie im Feld Tabellenname keinen Tabellennamen an.
-
Geben Sie unter Zugangsdatenspeicher den Typ des von EPM Integration Agent verwendeten Zugangsdatenspeichers an.
Folgende Zugangsdatenspeichertypen sind verfügbar:
- Cloud
- Datei
Speichern Sie für den Zugangsdatenspeichertyp Cloud die Zeichenfolge username/password/connect in der Anwendung.
Erstellen Sie für einen Zugangsdatenspeicher des Typs Datei eine Datei, in der die JDBC-URL, der Benutzername und das Kennwort für die Oracle Autonomous Database-Verbindung gespeichert sind. Das URL-Format muss die JDBC-URL, den Pfad zum Wallet-Ordner, den Benutzernamen und das Kennwort enthalten. Der Dateiname muss
appname.credlauten und im Verzeichnisconfiggespeichert werden.Die Datei muss die folgenden Zeilen enthalten:
jdbcurl=jdbc:oracle:thin:@<tns_name>?TNS_ADMIN=<path_to_wallet_folder>
Ein Beispiel für einen Eintrag in der Datei
.credkönnte wie folgt aussehen:jdbcurl=jdbc:oracle:thin:@epmdevdb0_low?TNS_ADMIN=C:\ATP Connection\epmdevdb0_wallet username=apps password=w+Sz+WjKpL8[
Hinweis:
Das Kennwort für beide Zugangsdatenspeichertypen muss verschlüsselt sein.
Wenn der Speichertyp "Cloud" lautet, geben Sie das Kennwort wie gewohnt in der Benutzeroberfläche ein. Das System verschlüsselt und speichert das Kennwort.
Wenn der Speichertyp "Datei" lautet, müssen Sie das Kennwort mit dem
encryptpassword-Utility verschlüsseln und in der Datei speichern. Weitere Informationen zum Verschlüsseln von Kennwörtern finden Sie unter Cloud EPM-Benutzerkennwort verschlüsseln. -
Geben Sie unter Workflowmodus die Methode zum Laden der Daten an.
Standardmäßig ist der Dataload-Prozess in der Komponente Datenmanagement mit einem klar definierten Prozessfluss konzipiert, der einen vollständigen Audit des Dataload-Prozesses und die Möglichkeit bietet, einen Drilldown für Daten durchzuführen und diese in der Workbench anzuzeigen. Ein vollständiger Datenfluss kann jedoch zu langen Verarbeitungszeiten aufgrund der Archivierung von Daten für Auditzwecke beitragen. Die Workflowmodusoptionen bieten skalierbare Lösungen beim Verarbeiten großer Datenmengen oder wenn ein Audit nicht erforderlich ist und die Performance eine Schlüsselanforderung ist.
Die drei Workflowmodusoptionen sind:
- Vollständig
- Vollständig (kein Archiv)
- Einfach
Die Option "Vollständig" ist der Standardfluss für das Laden von Daten. Die Daten werden standardmäßig zwischen den Staging-Tabellen geladen. Die Daten können in der Workbench angezeigt werden, und ein Drilldown wird unterstützt.
Die Option "Vollständig (kein Archiv)" lädt Daten auf dieselbe Weise wie der Modus "Vollständig", aber die Daten werden am Ende des Dataload-Prozesses aus den Staging-Tabellen gelöscht. Die Daten können in der Workbench angezeigt werden, jedoch erst nach dem Importschritt. Für den Modus "Vollständig (kein Archiv)" steht kein Drilldown zur Verfügung. Diese Methode ist nützlich, wenn Sie die Daten während des Ladeprozesses prüfen und validieren möchten, aber ein Audit oder Drilldown nicht erforderlich ist.
Diese Methode bietet keine Performanceverbesserung, begrenzt jedoch den Platzbedarf, da die Daten nicht für zukünftige Referenzen persistiert werden.
Die Option "Einfach" begrenzt die Datenbewegung zwischen den Staging-Tabellen. Es steht kein Drilldown zur Verfügung, und die Daten können nicht in der Workbench angezeigt werden. Diese Methode bietet eine Performanceverbesserung und ist nützlich, wenn kein Audit oder Drilldown erforderlich ist.
Die Option "Einfach" begrenzt die Datenbewegung zwischen den Staging-Tabellen. Es steht kein Drilldown zur Verfügung, und die Daten können nicht in der Workbench angezeigt werden. Diese Methode bietet eine Performanceverbesserung und ist nützlich, wenn kein Audit oder Drilldown erforderlich ist.
-
Geben Sie unter Benutzername den Benutzernamen an, den Sie zum Verbinden mit Oracle Autonomous Database verwendet haben.
Wenn Sie mit SQL Developer eine Verbindung zu Oracle Autonomous Database herstellen, geben Sie den Benutzernamen und das Kennwort für SQL Developer an.
-
Geben Sie unter Kennwort das Kennwort an, das Sie zum Verbinden mit Oracle Autonomous Database verwendet haben.
-
Geben Sie unter Servicename den Servicenamen an.
Sie finden den Servicenamen, indem Sie die Datei
tnsnames.oraöffnen und einen Servicenamen auswählen, der der Verbindung zugeordnet ist. Ein Servicename ist ein Aliasname, der einer Datenbanknetzwerkadresse zugeordnet ist, die in einem Verbindungsdeskriptor enthalten ist.Sie müssen einen Servicenamen auswählen, wenn Sie eine Verbindung zur Datenbank herstellen. Die Servicenamen für Autonomous Data Warehouse-Verbindungen weisen das folgende Format auf:
-
databasename_high
-
databasename_medium
-
databasename_low
Diese Services sind den Consumer-Gruppen
LOW,MEDIUMundHIGHzugeordnet.Beispiel: Wenn Sie eine autonome Datenbank mit einem Data Warehouse-Workload-Typ erstellen und den Datenbanknamen als
DB2020angeben, lauten Ihre Servicenamen folgendermaßen:-
db2020_high
-
db2020_medium
-
db2020_low
Wenn Sie eine Verbindung mit dem Service
db2020_lowherstellen, wird die Consumer-GruppeLOWverwendet.Grundlegende Eigenschaften dieser Consumer-Gruppen:
-
HIGH: Maximale Ressourcen, minimale Nebenläufigkeit. Abfragen werden parallel ausgeführt.
-
MEDIUM: Weniger Ressourcen, höhere Nebenläufigkeit. Abfragen werden parallel ausgeführt.
Sie können den Grenzwert für die MEDIUM-Servicenebenläufigkeit ändern. Weitere Informationen finden Sie unter Grenzwert für MEDIUM-Servicenebenläufigkeit ändern.
-
LOW: Minimale Ressourcen, maximale Nebenläufigkeit. Abfragen werden seriell ausgeführt.
-
-
Geben Sie unter Wallet-Speicherort den Speicherort des Verzeichnisses ein, in das Ihr Wallet heruntergeladen und auf dem EPM Integration Agent-Server entpackt wurde.
-
Geben Sie unter Daten akkumulieren Ja ein, um die Accountdaten vor dem Export zusammenzufassen und die Ergebnisse nach einer oder mehreren Spalten zu gruppieren.
Geben Sie Nein ein, um die Accountdaten vor dem Export nicht zusammenzufassen und die Ergebnisse nicht nach einer oder mehreren Spalten zu gruppieren.
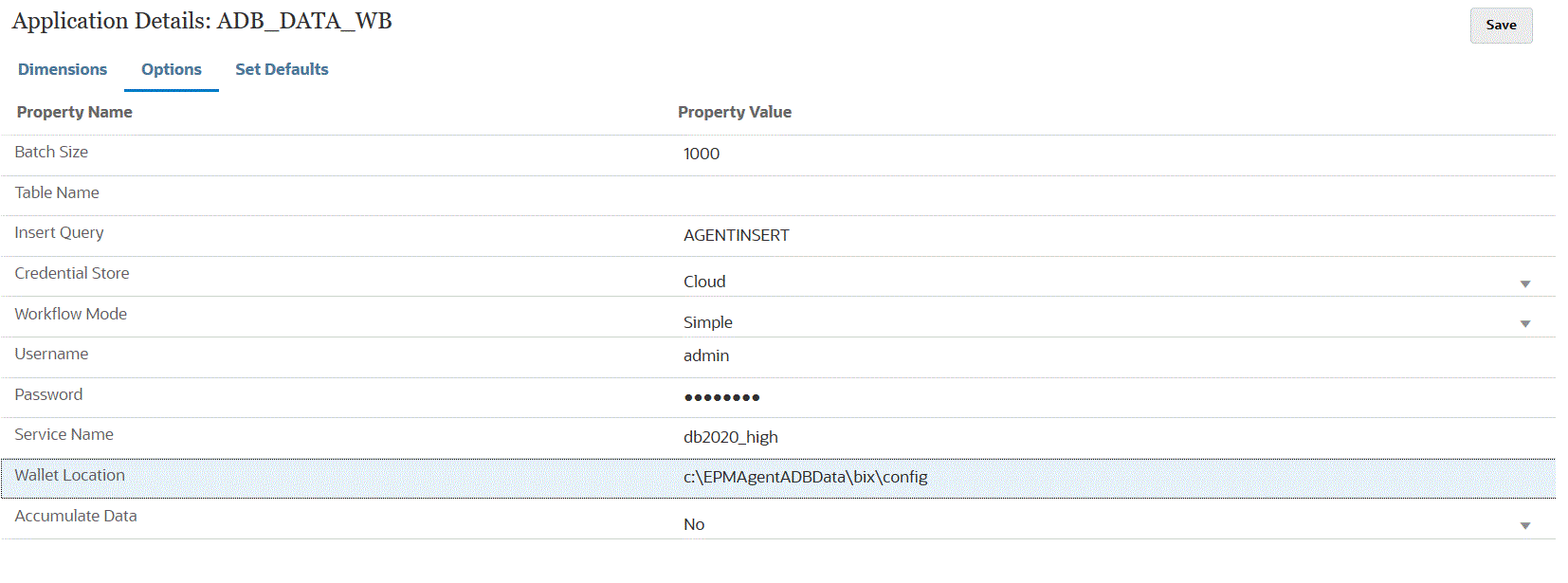
-
Klicken Sie auf Speichern.
-
Integrieren Sie die Cloud EPM-Anwendung mit dem Datenexport in die Oracle Autonomous Database-Anwendung, indem Sie die folgenden Aufgaben abschließen.
Aufgabe Beschreibung Weitere Informationen Allgemein Integration für dateibasierte und direkte Integrationsquellen hinzufügen oder bearbeiten. Datenintegrationen definieren Dimensionen zuordnen Spalten in der Datenquelle den Dimensionen in der Zielanwendung zuordnen. Elemente zuordnen Dimensionen zuordnen, um zu ermitteln, wie die Quellfeldwerte in die Elemente der Zieldimension übersetzt werden. Elemente zuordnen Optionen Optionen zum Importieren und Exportieren von Daten definieren. Außerdem Quellfilter definieren. Datenintegrationsoptionen festlegen Integration ausführen Wenn die Integration ausgeführt wird, initiiert EPM Integration Agent den Exportprozess in Cloud EPM. Der Agent lädt die Exportdaten herunter. Basierend auf der ausgewählten Methode erstellt der Agent auch die geeignete INSERT-Anweisung und lädt die Daten in die Zieltabelle.
Sie können die exportierten Daten prüfen, indem Sie die Ausgabedatei aus den Prozessdetails herunterladen. Die Datenbankspaltennamen für den Writeback werden in der generierten Datei als Spaltenheader angezeigt, wie unten dargestellt.
Integration ausführen