Daten mit Formularen verwenden
In einem Formular haben Sie verschiedene Möglichkeiten, aussagekräftigere Daten zu erhalten.
Formularfunktionen erkunden
Möglichkeiten zum Zugreifen auf Daten, zum Berechnen, Bearbeiten, Erstellen und Analysieren von Daten sowie zum Hinzufügen von Anmerkungen untersuchen Klicken Sie auf Aktionen, und wählen Sie eine der folgenden Optionen aus:
-
Analysieren: Ad-hoc-Analyse für ein Formular durchführen.
Informationen hierzu finden Sie unter Erste Schritte beim Verwenden von Ad-hoc-Funktionen.
-
Neues Ad-hoc-Raster: Ad-hoc-Raster erstellen.
Informationen hierzu finden Sie unter Ad-hoc-Raster erstellen.
-
Gründe für schreibgeschützte Zellen anzeigen: Erfahren, warum die Daten in bestimmten Zellen nicht geändert werden können.
Informationen hierzu finden Sie unter Gründe, aus denen Zellen schreibgeschützt sein können.
-
Predictive Planning: Zukünftige Werte auf Basis historischer Daten vorhersagen. Informationen hierzu finden Sie unter Prognosegenauigkeit mit Predictive Planning verbessern.
-
Geschäftsregeln: In einem Formular verwendete Geschäftsregeln anzeigen und starten.
Informationen hierzu finden Sie unter Geschäftsregeln verwenden.
-
Details zur Smart Push-Aktion: Daten aus verschiedenen Cubes analysieren.
Informationen hierzu finden Sie unter Daten für Reporting pushen.
-
Rastervalidierungsmeldungen: Prüfen, ob die Daten den von einem Administrator eingerichteten Regeln entsprechen.
Informationen hierzu finden Sie unter Datenvalidierungsfehler beheben.
-
Formatierung löschen: Festgelegte Formatierung löschen.
Informationen hierzu finden Sie unter Daten durch Formatierung hervorheben.
-
Tabellenexport: Um Was-wäre-wenn-Szenarios in Excel vor dem Kopieren und Einfügen von Werten in den Geschäftsprozess zu untersuchen, klicken Sie auf Aktionen, und wählen Sie Tabellenexport aus.
Informationen hierzu finden Sie unter Daten nach Microsoft Excel exportieren. Weitere Informationen finden Sie unter Weitere Möglichkeiten zum Bearbeiten von Werten.
-
In Smart View öffnen: Mit einem Formular in Oracle Smart View for Office arbeiten. Informationen hierzu finden Sie Formulare und Ad-hoc-Raster über Webanwendungen öffnen in der Smart View for Office 23.100 - Benutzerdokumentation.
Formulareigenschaften anzeigen
Zeigen Sie die Eigenschaften eines Formulars an, indem Sie auf ![]() (Bereich "Eigenschaften") klicken.
(Bereich "Eigenschaften") klicken.
Auf Daten fokussieren
Untersuchen Sie, was mit Ad-hoc-Rastern möglich ist. Klicken Sie in einem Formular auf ![]() (Bereich "Eigenschaften"),
(Bereich "Eigenschaften"), ![]() (Ad-hoc-Optionen).
(Ad-hoc-Optionen).
Informationen hierzu finden Sie unter Ad-hoc für Dateneingabe und -analyse verwenden.
Daten für unterdrückte oder ausgeschlossene Elemente eingeben
Daten für Elemente eingeben, die im Formular nicht enthalten oder nicht sofort sichtbar sind
Informationen hierzu finden Sie unter Daten für unterdrückte oder ausgeschlossene Elemente eingeben.
Daten durch Formatierung hervorheben
Präsentationsqualität der Daten verbessern Klicken Sie auf ![]() (Bereich "Eigenschaften"),
(Bereich "Eigenschaften"), ![]() (Format), um Optionen zum Einstellen von Schrift, Schriftgrad, Schriftfarbe, Unterstrich und Hintergrundfarbe auszuprobieren.
(Format), um Optionen zum Einstellen von Schrift, Schriftgrad, Schriftfarbe, Unterstrich und Hintergrundfarbe auszuprobieren.
Informationen hierzu finden Sie unter Daten durch Formatierung hervorheben.
Daten anpassen und verteilen
Werte um eine bestimmte Größe ändern Wählen Sie die Zelle oder Zellen aus. Klicken Sie auf ![]() (Bereich "Eigenschaften"),
(Bereich "Eigenschaften"), ![]() (Daten) und eine der folgenden Optionen:
(Daten) und eine der folgenden Optionen:
-
Anpassen, um die Zellendaten um einen Wert oder Prozentsatz zu erhöhen oder zu verringern.
-
Verteilung, um einen Betrag oder Prozentsatz anzugeben, um den Werte mehrerer Dimensionen basierend auf den vorhandenen Werten in den Zielzellen erhöht oder verringert werden sollen. Als Verteilungsmuster können Sie Proportional, Gleichmäßige Verteilung oder Füllen auswählen.
Sie können die Verteilung nur verwenden, wenn Ihr Administrator Rasterverteilung als Formulareigenschaft aktiviert hat.
In diesem Video erfahren Sie, wie Sie Daten anpassen und verteilen.
 Plandaten in Oracle Planning and Budgeting Cloud anpassen und verteilen
Plandaten in Oracle Planning and Budgeting Cloud anpassen und verteilenInformationen hierzu finden Sie unter Daten anpassen und verteilen.
-
Umlegen. Nur Administratoren mit der Rolle "Umlegen" können diese leistungsstarke Funktion nutzen. Außerdem muss die Option Umlegen als Formulareigenschaft aktiviert sein.
Informationen hierzu finden Sie unter Werte mit Zuweisungen verteilen.
-
Sperren, um Zellen temporär zu sperren, während Sie andere Werte berechnen und ausfüllen. Um die Zellen zu entsperren, klicken Sie erneut auf Sperren.
Informationen hierzu finden Sie unter Zellen sperren.
Kommentare und Anhänge hinzufügen und die Historie anzeigen
Annahmen hinter den Daten erklären oder, falls aktiviert, Änderungshistorie anzeigen. Klicken Sie auf eine Zelle und anschließend auf ![]() (Bereich "Eigenschaften"),
(Bereich "Eigenschaften"), ![]() (Daten). Klicken Sie unter Details auf:
(Daten). Klicken Sie unter Details auf:
-
 (Anhang), um eine externe Datei anzuhängen.
(Anhang), um eine externe Datei anzuhängen.Informationen hierzu finden Sie unter Mit Anhängen arbeiten.
-
 (Kommentar), um einen Kommentar hinzuzufügen.
(Kommentar), um einen Kommentar hinzuzufügen.Informationen hierzu finden Sie unter Informationen zu Zellenkommentaren.
-
 (Änderungshistorie anzeigen), um Urheber und Zeitpunkt der Änderung von Zellenwerten anzuzeigen, sofern der Administrator das Auditing für Daten aktiviert hat.
(Änderungshistorie anzeigen), um Urheber und Zeitpunkt der Änderung von Zellenwerten anzuzeigen, sofern der Administrator das Auditing für Daten aktiviert hat.Informationen hierzu finden Sie unter Änderungen anzeigen.
In diesem Video erfahren Sie, wie Sie Anhänge und Kommentare hinzufügen.
![]() Planinformationen in Oracle Planning and Budgeting Cloud hinzufügen
Planinformationen in Oracle Planning and Budgeting Cloud hinzufügen
Daten sortieren und filtern
Datenpräsentation vereinfachen Steuern Sie, welche Zeilen oder Spalten angezeigt (oder ausgeblendet) werden, indem Sie auf ![]() (Bereich "Eigenschaften"),
(Bereich "Eigenschaften"), ![]() (Daten) und dann unter Filter auf Beibehalten oder Ausschließen klicken.
(Daten) und dann unter Filter auf Beibehalten oder Ausschließen klicken.
Um die Ansicht auf bestimmte Vergleichsergebnisse zu beschränken, klicken Sie auf das Menü Filter/Vergleich, um einen Operator zu wählen, und geben Sie einen Wert für den Vergleich im Feld Wert an.
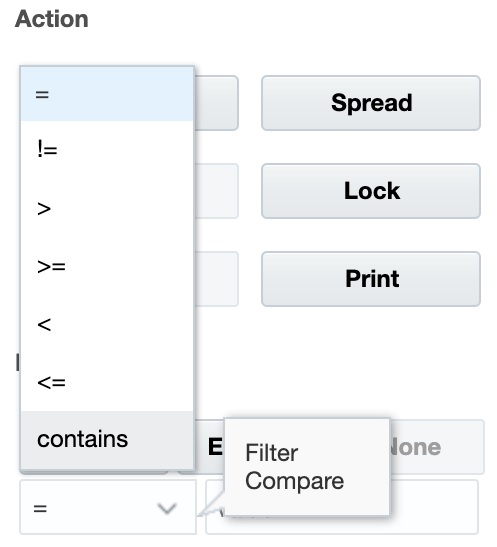
Sie können die Werte in einer Zeile oder Spalte auch in auf- oder absteigender Reihenfolge sortieren, indem Sie die Zeile oder Spalte auswählen und unter Sortieren auf einen Pfeil klicken.
Bestätigungsdetails anzeigen
Logik in einen Datenwert einbauen Klicken Sie auf eine Zelle und anschließend auf ![]() (Bereich "Eigenschaften"),
(Bereich "Eigenschaften"), ![]() (Daten), Bestätigungsdetails.
(Daten), Bestätigungsdetails.
Informationen hierzu finden Sie unter Informationen zur Verwendung von Bestätigungsdetails.