Mit Forms 2.0-Rastern in Dashboard 2.0 arbeiten
In Dashboard 2.0 können Sie Daten direkt in Formularrastern bearbeiten, wenn das zugrunde liegende Formular ein Forms 2.0-Formular ist.
Neu hinzugefügte Komponenten in Dashboard 2.0 zeigen standardmäßig das Formularraster an. Die Raster sind beschreibbar, wenn das zugeordnete Formular ein Forms 2.0-Formular ist.
In Rastern können Sie Zellenwerte aktualisieren, Regeln ausführen und Änderungen speichern, um den Writeback aus dem Dashboard zu erleichtern.
Beispiel für ein Dashboard 2.0-Dashboard mit einem Raster
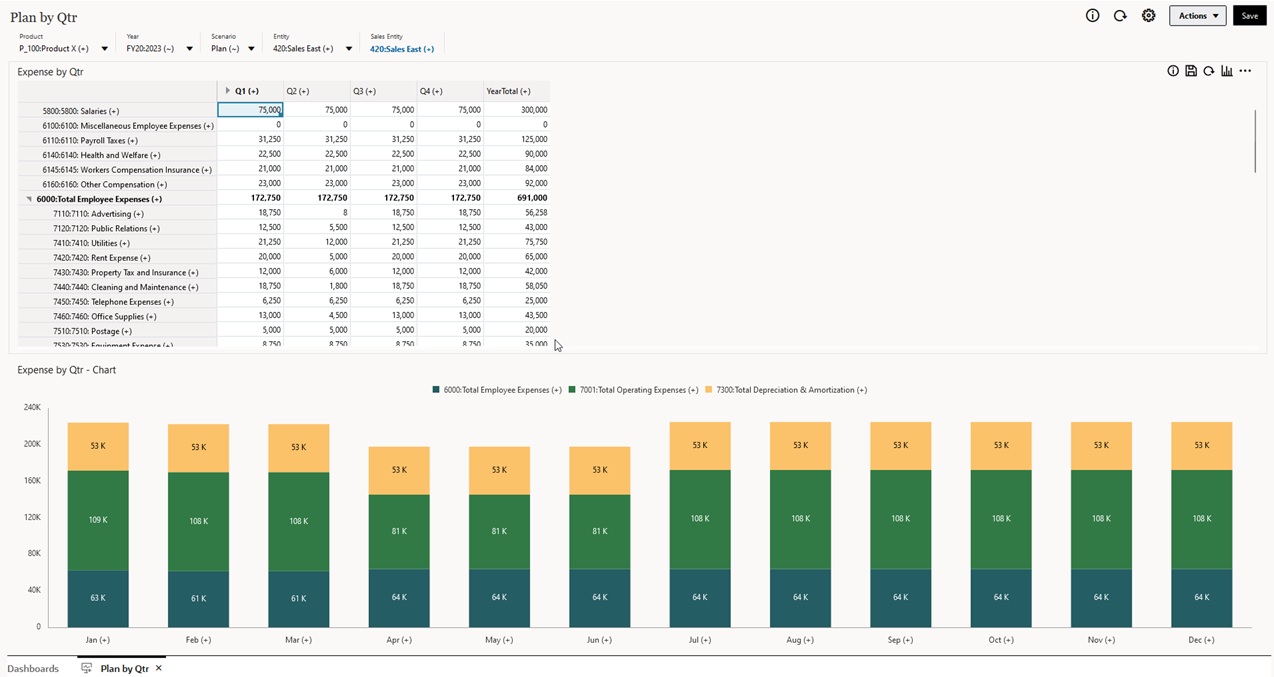
Aktualisierungen in Dashboard 2.0-Rastern speichern
Wenn Sie nach dem Aktualisieren eines Rasters in Dashboard 2.0 auf die globale Schaltfläche Speichern klicken, werden alle Änderungen am Dashboard-Raster zurückgeschrieben. Außerdem werden alle Regeln ausgeführt, die dem Dashboard zugeordnet sind, einschließlich Runtime Prompts.
Wenn Sie in einer einzelnen Rasterkomponente eines Dashboards auf ![]() klicken, werden die Änderungen an diesem Raster zurückgeschrieben. Zudem werden die Regeln ausgeführt, die diesem einzelnen Raster zugeordnet sind.
klicken, werden die Änderungen an diesem Raster zurückgeschrieben. Zudem werden die Regeln ausgeführt, die diesem einzelnen Raster zugeordnet sind.
Regeln
Der Dashboard-Designer enthält die Registerkarte Zuordnungen im Bereich "Eigenschaften" zum Zuordnen von Regeln zu einem Dashboard.
Weitere Informationen finden Sie unter Bereich "Eigenschaften" in der Dokumentation Planning verwalten.
Wenn Sie eine Dashboard- oder Rasterkomponente in einem Dashboard speichern, werden beim Speichern des Dashboard-Rasters alle den Rastern zugeordneten Regeln gestartet, einschließlich Runtime Prompts. Runtime Prompts werden von rechts als Menü eingeblendet.
Raster in Masterdetail-Dashboards
Dashboard 2.0 unterstützt das Kennzeichnen von Rastern als Masterkomponente, wenn Dashboards mit Masterdetails entworfen werden.
Um Zielformulare oder -diagramme so zu filtern, dass nur solche Daten angezeigt werden, die für ein Raster relevant sind, klicken Sie mit der rechten Maustaste auf die relevante Datenzeile im Masterraster, und wählen Sie Kontext übernehmen aus.
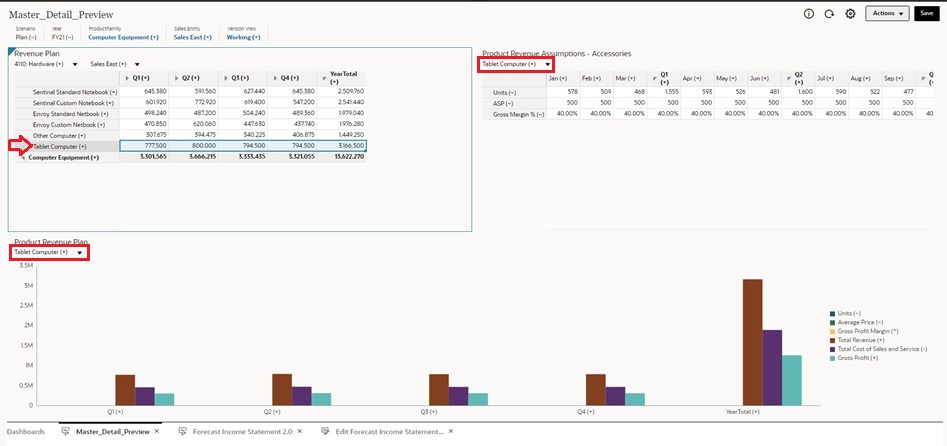
Kontextmenü in Dashboard-Rastern
In einem geöffneten Dashboard können Sie mit der rechten Maustaste in ein Raster klicken, um das Kontextmenü des Rasters anzuzeigen:
-
Optionen zum Bearbeiten: Ausschneiden, Kopieren, Einfügen, Löschen
-
Optionen zum Anpassen:
-
Daten anpassen: Erhöhen oder verringern Sie die ausgewählten Zellendaten um einen positiven oder negativen Wert oder einen Prozentwert.
Informationen hierzu finden Sie unter Daten anpassen und verteilen.
-
Rasterverteilung: Geben Sie einen Betrag oder Prozentsatz an, um den Werte mehrerer Dimensionen basierend auf den vorhandenen Werten in den Zielzellen erhöht oder verringert werden sollen. Sie können das Verteilungsmuster Proportional, Gleichmäßig oder Auffüllung auswählen. Sie können die Verteilung nur verwenden, wenn Ihr Administrator Rasterverteilung als Formulareigenschaft aktiviert hat.
Informationen hierzu finden Sie unter Daten mit Rasterverteilung verteilen.
-
-
Kommentare: Erläutern Sie Daten, liefern Sie Hintergrundinformationen, und hängen Sie externe Dateien an. Sie können Kommentare und Anhänge zu einer Zelle oder einem Zellenbereich über mehrere Dimensionen hinzufügen.
Weitere Informationen hierzu finden Sie unter Informationen zu Zellenkommentaren und Mit Anhängen arbeiten.
-
Änderungshistorie: Zeigt die Historie der Änderungen an den Zellendaten an.
-
Zellen sperren/entsperren: Sperren Sie Zellen temporär, während Sie andere Werte berechnen und ausfüllen. Gesperrte Zellen sind durch ein Sperrsymbol gekennzeichnet. Um die Zellen zu entsperren, klicken Sie erneut auf Zellen sperren/entsperren.
Informationen hierzu finden Sie unter Zellen sperren.
-
Zelle analysieren: Öffnet die Ad-hoc-Analyse in einer dynamischen Registerkarte.
Informationen hierzu finden Sie unter Erste Schritte beim Verwenden von Ad-hoc-Funktionen.
-
Kontext übernehmen: Filtert die Daten in den Zielformularen oder -diagrammen, sodass nur die Daten angezeigt werden, die für ein Masterformular relevant sind.
Informationen hierzu finden Sie unter Dashboards mit Masterformularen und Details erstellen in der Dokumentation Planning verwalten.
Hinweise zum Arbeiten mit Rastern in Dashboard 2.0
-
Ein Dashboard 2.0-Dashboard wird nicht geöffnet, wenn das Dashboard ein Raster enthält und die Anwendungseinstellung Forms-Version auf Forms 1.0 gesetzt ist.
-
Die Visualisierungsoption "Raster" ist nicht verfügbar, wenn die Anwendungseinstellung Forms-Version auf Forms 1.0 gesetzt ist und Dashboard 2.0-Artefakte erstellt werden.