Daten exportieren
Sie exportieren Daten von der Anwendungsseite.
Alternativ können Sie Daten mit der Komponente Datenmanagement exportieren. Erstellen Sie mit Oracle Tax Reporting Cloud eine benutzerdefinierte Anwendung als Quelle, exportieren Sie die Daten, und speichern Sie die Exportdatei in der Komponente "Datenmanagement". Informationen hierzu finden Sie unter Daten mit der Komponente "Datenmanagement" importieren und exportieren.
So exportieren Sie Daten:
- Klicken Sie auf der Homepage auf Anwendungen, Überblick.
- Klicken Sie auf die Registerkarte Überblick, und wählen Sie unter Aktionen die Option Daten exportieren aus.
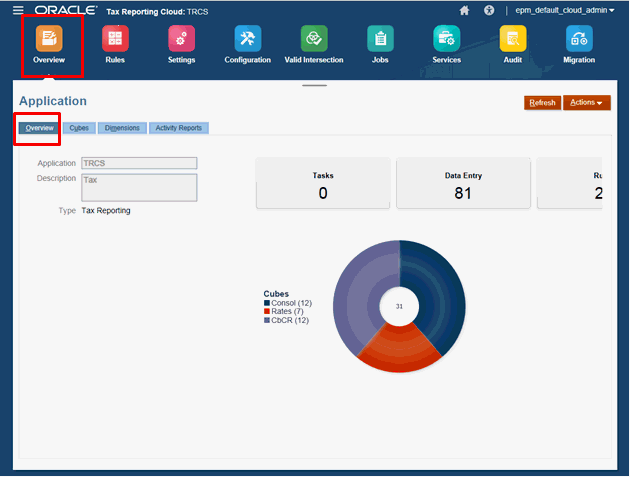
- Klicken Sie auf der Seite "Daten exportieren" auf Erstellen. Ein zweites Fenster zum Exportieren von Daten wird angezeigt.
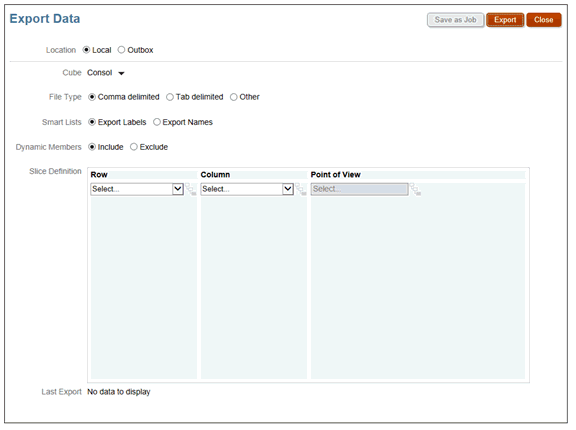
- Wählen Sie auf der Seite Daten exportieren den Zielspeicherort für die Datenexportdatei aus:
- Lokal – Speichert die Datenexportdatei an einem Speicherort auf Ihrem lokalen Computer.
- Outbox - Speichert die Datenexportdatei auf dem Server.
- Wählen Sie für Cube Consol, Rates oder CbCR aus.
- Wählen Sie unter Dateityp eine Option für die Exportdatei aus:
- Durch Komma getrennt – Erstellt eine durch Komma getrennte CSV-Datei für jedes Artefakt.
- Durch Tabulator getrennt – Erstellt eine durch Tabulator getrennte TXT-Datei für jedes Artefakt.
- Sonstige – Erstellt eine TXT-Datei für jedes Artefakt. Geben Sie das Trennzeichen ein, das Sie in der Exportdatei verwenden möchten. Eine Liste unterstützter Trennzeichen und Ausnahmen finden Sie unter Sonstige unterstützte Trennzeichen.
- Geben Sie für Smart Lists die Option Exportlabels oder Exportnamen an.
- Für Dynamische Elemente wählen Sie Einschließen oder Ausschließen aus.
Tabelle 17-1 Dynamische Elemente
Dynamische Elemente Beschreibung Dicht besetzte dynamische Elemente (nur für BSO-Cubes)
Legen Sie für einen Block-Storage-(BSO-)Cube fest, ob dicht besetzte dynamische Berechnungselemente beim Export eingeschlossen werden sollen (Einschließen) oder ausgeschlossen werden sollen (Ausschließen).
Beachten Sie Folgendes:
-
Durch Ausschließen dynamischer Berechnungselemente aus den exportierten Daten wird die Performance bei Datenexporten verbessert.
-
Dünn besetzte dynamische Elemente werden selbst bei Auswahl der Option Einschließen nicht in den Export aufgenommen.
Dynamische Elemente (nur für ASO-Cubes)
Legen Sie für einen Aggregate-Storage-(ASO-)Cube fest, ob dynamische Berechnungselemente beim Export eingeschlossen werden sollen (Einschließen) oder ausgeschlossen werden sollen (Ausschließen).
Hinweis:
Durch Ausschließen dynamischer Berechnungselemente aus den exportierten Daten wird die Performance bei Datenexporten verbessert.
-
- Wählen Sie die Option Implied Share deaktivieren (nur für BSO-Cubes) für einen Block Storage-(BSO-)Cube aus, um die untergeordnete Zeile in der Datendatei zu exportieren, obwohl sowohl die übergeordnete als auch die untergeordnete Zeile dieselben Daten aufweisen.
Hinweis:
Implied Sharing ist beim Datenexport standardmäßig aktiviert. Das heißt, dass die Implied-Sharing-Beziehung beim Exportieren von Daten beibehalten wird. Daher wird nur die übergeordnete Zeile exportiert, da die untergeordnete Zeile dieselben Daten wie die übergeordnete enthält. Wenn Sie allerdings die untergeordnete Datenzeile exportieren möchten, können Sie diese Option auswählen, um die Implied-Sharing-Beziehung zu deaktivieren, damit die untergeordnete Zeile exportiert werden kann.
- Geben Sie unter Label für fehlende Daten an, wie fehlende Werte in Formularen angezeigt werden sollen. Geben Sie einen alphabetischen Wert mit höchstens 16 Zeichen ein. Der Wert kann mit einem # (Rautezeichen) beginnen. Wenn Sie keinen Wert eingeben, wird standardmäßig #MISSING verwendet.
Hinweis:
Wenn Sie den Datenexportprozess ausführen, um eine Vorlagendatei für einen Datenimport zu erstellen, und Sie ein benutzerdefiniertes Label für fehlende Daten beim Datenexport definieren, muss das beim Datenimportprozess definierte Label für fehlende Daten mit dem hier definierten Label übereinstimmen. Informationen hierzu finden Sie unter Datenimportdatei laden. - Wählen Sie unter Segmentdefinition Zeile, Spalte und Point of View für die zu exportierenden Datensegmente aus.
- Wählen Sie die Aktion für den Datenexport aus:
- Wenn als Speicherort Outbox ausgewählt ist, klicken Sie auf Als Job speichern, um den Exportvorgang als Job zu speichern, den Sie für die sofortige oder spätere Ausführung planen können.
- Wenn als Speicherort Lokal ausgewählt ist, klicken Sie auf Exportieren, und geben Sie den Speicherort der Datenexportdatei an.
Um die Größe der Datenexportdatei zu verringern, werden ganze Zeilen mit "#missing"-Werten in einem Formular in der Datenexportdatei ausgelassen.