Datenimportdatei laden
So importieren Sie die Datendatei:
- Klicken Sie auf der Homepage auf Anwendungen, Überblick.
- Klicken Sie im Fenster "Anwendung" auf die Registerkarte Überblick, und wählen Sie anschließend unter Aktionen die Option Daten importieren aus.
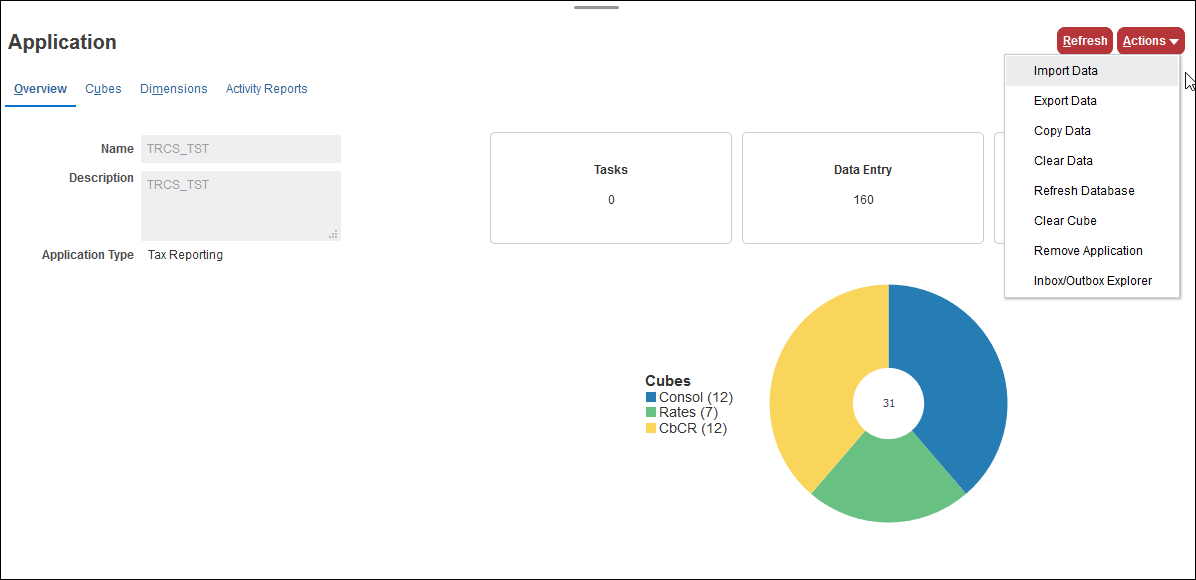
- Klicken Sie im Fenster "Daten importieren" auf Erstellen. Ein zweites Fenster zum Importieren von Daten wird angezeigt.
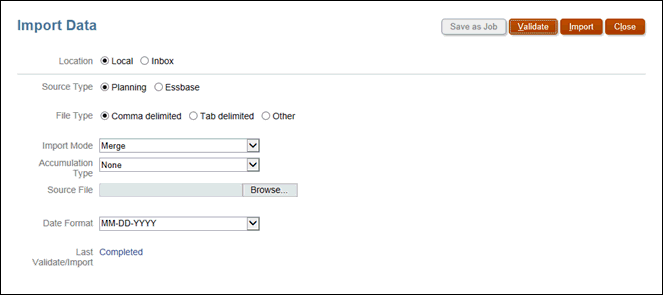
- Wählen Sie unter Speicherort den Speicherort der Datenimportdatei aus:
- Lokal – Importiert die Datenimportdatei von einem Speicherort auf Ihrem lokalen Computer.
- Inbox - Importiert die Datenimportdatei vom Server.
- Wählen Sie als Quelltyp den Datenquelltyp aus:
- Planning
- Essbase
- Wählen Sie für Dateityp eine der folgenden Optionen aus:
- Durch Komma getrennt
- Durch Tabulator getrennt
- Sonstige - Geben Sie das Trennzeichen ein, das in der Importdatei verwendet wird. Eine Liste mit unterstützten Trennzeichen und Ausnahmen finden Sie unter Sonstige unterstützte Trennzeichen.
- Wählen Sie den Importmodus aus:
- Zusammenführen - Daten werden in der Anwendung überschrieben. Jeder Datensatz wird in die Zelle importiert und ersetzt die alten Daten, sofern vorhanden.
- Ersetzen - Daten werden in der Anwendung ersetzt. Im Modus "Ersetzen" wird vor dem Auftreten des ersten Datensatzes für ein bestimmtes Szenario, ein bestimmtes Jahr, eine bestimmte Periode oder eine bestimmte Entity die gesamte Kombination von Daten für dieses Szenario, dieses Jahr, diese Periode oder diese Entity gelöscht.
- Wählen Sie den Akkumulierungstyp aus:
- Kein - Der vorhandene Wert in der Datenbank für den Datensatz wird ersetzt.
- Mit Datenbank - Die Daten werden dem vorhandenen Wert der Zelle hinzugefügt.
- In Datei - Die Zellenwerte, die sich in der Datei befinden, werden akkumuliert.
- Wählen Sie die Quelldatei aus: Suchen Sie unter Quelldatei nach der Quelldatei und klicken Sie dann auf Aktualisieren.
- Wenn Sie Lokal ausgewählt haben, klicken Sie auf Durchsuchen, und navigieren Sie zur Datei.
- Wenn Sie Inbox ausgewählt haben, geben Sie den Namen der Datei in Quelldatei ein.
- Wählen Sie im Feld Datumsformat das gewünschte Format aus.
- Prüfen Sie im Feld Letzter Import das Datum des letzten Imports. Beim erstmaligen Import wird eine Meldung eingeblendet, dass keine Daten zum Anzeigen vorhanden sind.
- Optional: Wenn als Speicherort Inbox ausgewählt ist, klicken Sie auf Als Job speichern, um den Importvorgang als Job zu speichern, den Sie für die sofortige oder spätere Ausführung planen können.
- Optional: Wenn als Speicherort Lokal ausgewählt ist, klicken Sie auf Validieren, um zu testen, ob das Importdateiformat korrekt ist.
- Optional: Prüfen Sie die ausgewählten Optionen, bevor Sie mit dem Import beginnen.
Hinweis:
Beim Importieren von Daten wird keine Validierung für Schnittmengen durchgeführt, um zu bestimmen, welche davon gültig sind, und Daten werden in alle Schnittmengen geladen. Um Daten zu prüfen, die in ungültige Schnittmengen geladen wurden, führen Sie den Bericht zu ungültigen Schnittmengen aus, bevor Sie Daten importieren, um ungültige Schnittmengen anzuzeigen und zu löschen. Informationen hierzu finden Sie unter Bericht zu ungültigen Schnittmengen erstellen. - Klicken Sie auf Importieren.
- Klicken Sie in der Informationsmeldung zur erfolgreichen Weiterleitung der Daten auf OK.
- Um Details zum Importvorgang anzuzeigen, klicken Sie auf Anwendung, Jobs. Klicken Sie unter Letzte Aktivitäten auf den Link für den Import, um die Details anzuzeigen.