Metadaten exportieren
Sie können Metadaten in eine Datei im CSV-Format (durch Komma getrennt) oder TXT-Format (durch Tabulator oder durch andere Trennzeichen getrennt) exportieren. Die folgenden Artefakte werden beim Exportvorgang unterstützt:
- Dimensionen
- Smart Lists
- Wechselkurse
Das System erstellt für jedes Artefakt eine Exportdatei (CSV oder TXT, abhängig vom Dateityp), und alle Exportdateien werden zu einer ZIP-Datei zusammengefasst. Sie müssen die CSV- oder TXT-Dateien aus der ZIP-Datei extrahieren, wenn Sie die Dateien als Importdateien verwenden möchten (beispielsweise für den Import in eine andere Anwendung).
So exportieren Sie Metadaten in eine Datei:
- Klicken Sie auf der Homepage auf Anwendung, Überblick.
- Klicken Sie im Fenster Anwendung auf die Registerkarte Dimensionen, Exportieren.
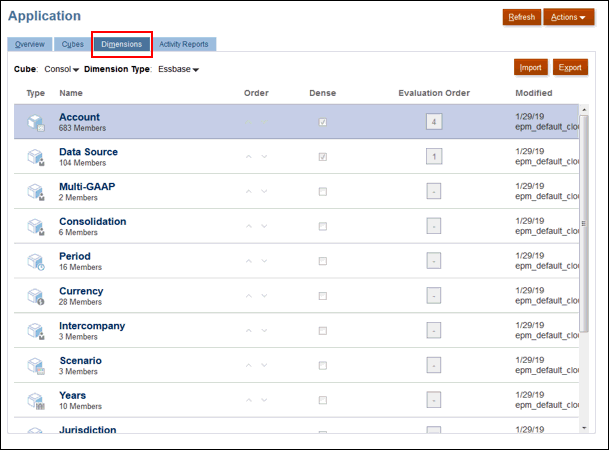
- Klicken Sie auf der Seite Metadaten exportieren auf Erstellen, um das nächste Metadaten exportieren-Fenster anzuzeigen.
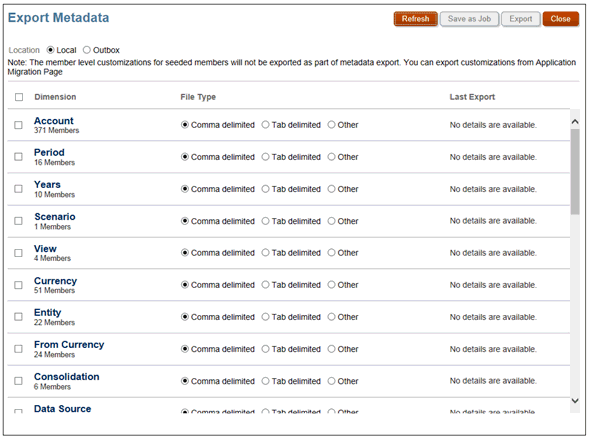
- Wählen Sie für Speicherort den Zielspeicherort der Exportdatei aus:
- Lokal – Speichert die Exportdatei an einem Speicherort auf Ihrem lokalen Computer.
- Outbox - Speichert die Exportdatei auf dem Server.
- Wählen Sie die zu exportierenden Dimensionen aus.
- Wählen Sie für Dateityp eine der folgenden Optionen aus:
- Durch Komma getrennt – Erstellt eine durch Komma getrennte CSV-Datei für jedes Artefakt.
- Durch Tabulator getrennt – Erstellt eine durch Tabulator getrennte TXT-Datei für jedes Artefakt.
- Sonstige – Erstellt eine TXT-Datei für jedes Artefakt. Geben Sie das Trennzeichen ein, das Sie in der Exportdatei verwenden möchten. Eine Liste mit unterstützten Trennzeichen und Ausnahmen finden Sie unter Sonstige unterstützte Trennzeichen.
- Wählen Sie die Aktion für den Datenexport aus:
- Wenn als Speicherort Outbox ausgewählt ist, klicken Sie auf Als Job speichern, um den Exportvorgang als Job zu speichern, den Sie für die sofortige oder spätere Ausführung planen können.
- Wenn als Speicherort Lokal ausgewählt ist, klicken Sie auf Exportieren, und geben Sie den Speicherort der Datenexportdatei an.
- Speichern Sie die ZIP-Datei, die die ausgewählten Dimensionen enthält.
- Optional: Öffnen Sie die CSV-Datei, und nehmen Sie die erforderlichen Bearbeitungen vor. Suchen Sie die richtigen übergeordneten Kontoelemente, und überprüfen Sie, ob die Elemente sich an der richtigen Position befinden, z.B. als untergeordnete Elemente von "FCCS_Income Statement".
- Speichern Sie etwaige Änderungen.
- Importieren Sie die geänderte CSV-Datei in Tax Reporting.