Metadatenimportdatei laden
So laden Sie die Metadatenimportdatei:
- Erstellen Sie eine Importdatei für jedes Artefakt (Dimensionen, Smart Lists und Wechselkurstabellen), das Sie importieren möchten. Informationen hierzu finden Sie unter Metadatenimportdatei erstellen.
- Klicken Sie auf der Homepage auf Anwendung.
- Klicken Sie auf Überblick, Registerkarte Dimensionen, Importieren.
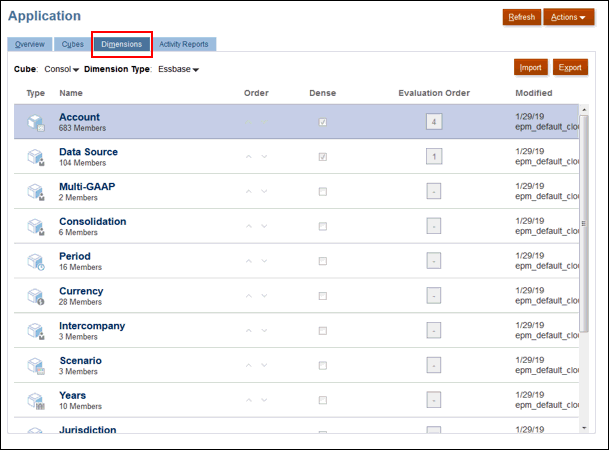
- Klicken Sie auf der Seite Metadaten importieren auf Erstellen.
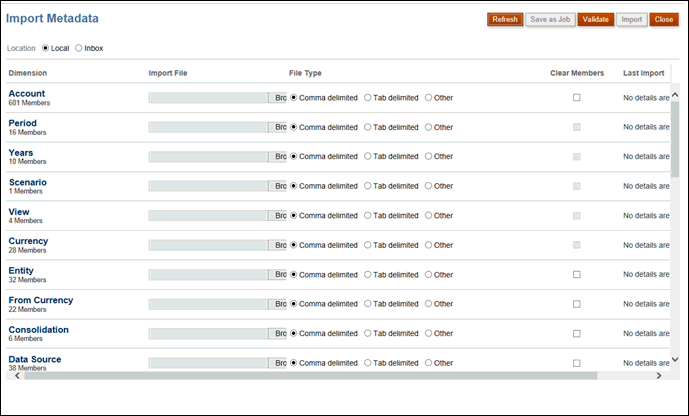
- Wählen Sie den Speicherort für die Importdateien aus:
- Lokal – Lädt die Importdateien von einem Speicherort auf Ihrem lokalen Computer. Klicken Sie für die Importdatei auf Durchsuchen, um auf dem Computer die Importdatei für das gewünschte Artefakt auszuwählen.
-
Inbox - Lädt die Importdatei oder -dateien vom Server. Geben Sie den Namen der Datei unter Importdatei ein.
-
Wählen Sie für Dateityp eine der folgenden Optionen aus:
- Durch Komma getrennt
- Durch Tabulator getrennt
- Andere. Geben Sie das Trennzeichen ein, das in der Importdatei verwendet wird. Eine Liste unterstützter Trennzeichen und Ausnahmen finden Sie unter Sonstige unterstützte Trennzeichen.
- Wählen Sie Elemente löschen aus, um vor dem Import Elemente zu löschen, die nicht explizit in der Ladedatei angegeben sind.
Beachten Sie die folgenden Richtlinien:
- Jedes nicht festgelegte Element wird nach dem Import der Dimension aus der Modellstruktur gelöscht, es sei denn, es handelt sich um einen Vorgänger eines angegebenen Elements oder um ein Basiselement eines angegebenen gemeinsamen Elements.
- Wenn Elemente löschen nicht ausgewählt ist, werden beim Importvorgang nur vorhandene Elemente hinzugefügt oder aktualisiert. Oracle empfiehlt, die Metadatendatei zu laden, ohne "Elemente löschen" zu aktivieren, um sicherzustellen, dass die Datei erfolgreich geladen wird. Wählen Sie dann Elemente löschen aus, und führen Sie den Importvorgang erneut aus.
- Optional: Wenn als Speicherort Inbox ausgewählt ist, klicken Sie auf Als Job speichern, um den Importvorgang als Job zu speichern, den Sie für die sofortige oder spätere Ausführung planen können.
Das Speichern eines Importvorgangs als Job ist sinnvoll, um einen Batch für eine Ladesequenz zu erstellen. Beispiel: Sie können Metadaten importieren, dann Daten importieren und nach Abschluss des Ladevorgangs Regeln ausführen.
- Optional: Wenn als Speicherort Lokal ausgewählt ist, klicken Sie auf Validieren, um zu testen, ob das Importdateiformat korrekt ist.
- Klicken Sie auf Importieren, um den Importvorgang auszuführen.
Wenn der Importvorgang erfolgreich ausgeführt wurde, werden Sie vom Dialogfeld "Datenbank aktualisieren" zum Aktualisieren der Datenbank aufgefordert. Klicken Sie zum Aktualisieren auf OK.
Sie können in der Jobkonsole den Importstatus anzeigen. Informationen hierzu finden Sie unter "Anstehende Jobs" und "Letzte Aktivitäten" anzeigen.
Wenn beim Klonen von Umgebungen oder beim Importieren von Snapshots mit dem Modul "Migration" oder EPM Automate Metadataloads ausgeführt werden, verwendet EPM Cloud die Lösung mit mehreren Durchgängen. Diese Lösung initiiert automatisch einen weiteren Load derselben Metadateneingabedatei, falls der vorherige Metadataload zu abgelehnten Datensätzen geführt hat.