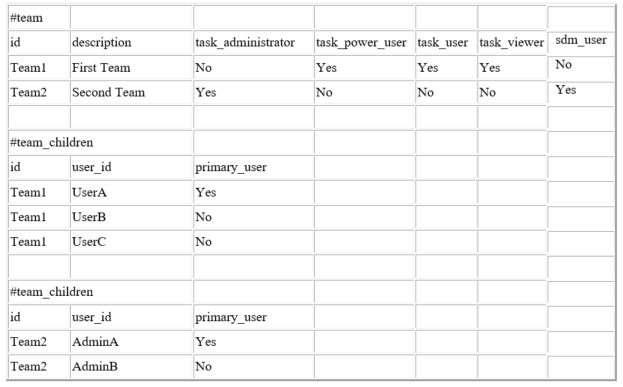Teams und Mitglieder für Supplemental Data Manager importieren und exportieren
Anstatt Teams und Mitglieder einzeln zu aktualisieren, können Administratoren und Poweruser eine Massenaktualisierung für Teams und Mitglieder durchführen, indem sie eine Datei exportieren, Änderungen an der Datei vornehmen und die Datei erneut importieren Die exportierte Datei "teams.csv" enthält einen Bericht zu den Teams und zu den Mitgliedern der einzelnen Teams. Sie können den Namen der CSV-Standarddatei bei Bedarf ändern.
Sie müssen die folgenden Schritte ausführen:
- Erstellen Sie die CSV-Exportdatei. Details zum Format finden Sie unter Dateiformat für Supplemental Data Manager-Teams.
- Sie können Massenbearbeitungen für vorhandene Teams durchführen oder neue Teams erstellen, indem Sie die Datei "teams.csv" bearbeiten.
- Importieren Sie die Informationen zurück in die Anwendung.
Teams und Mitglieder exportieren
So führen Sie Massenexporte von Teams und Mitgliedern durch:
- Klicken Sie auf der Homepage auf Extras, Zugriffskontrolle.
- Klicken Sie auf die Registerkarte Teams verwalten.
- Wählen Sie ein Team aus.
- Klicken Sie auf das Symbol "Datei exportieren"
 .
. - Klicken Sie auf Speichern, um die Datei teams.csv zu speichern. Die Datei enthält eine Liste aller Teams und der Mitglieder der einzelnen Teams.
Teams und Mitglieder importieren
Wenn Sie Teams importieren, führt das System die Teamliste zusammen. Beispiel: Wenn in der Anwendung Team 1, Team 2 und Team 3 und in der CSV-Datei Team 2 und Team 4 definiert sind, wird Team 2 nach dem Importprozess aktualisiert und Team 4 hinzugefügt.
Die Teammitgliedschaft wird durch die Inhalte der CSV-Datei ersetzt. Beispiel: Wenn die Anwendung Team 1 mit der Mitgliedschaft von UserA, UserB und UserC und die CSV-Datei eine Mitgliedschaft von UserB und UserD aufweist, wird die Team 1-Mitgliedschaft nach dem Importprozess UserB und UserD einschließen.
So führen Sie Massenimporte von Teams und Mitgliedern durch:
- Klicken Sie auf der Homepage auf Extras, Zugriffskontrolle.
- Klicken Sie auf die Registerkarte Teams verwalten.
- Wählen Sie ein Team aus.
- Klicken Sie auf Importieren
 , und geben Sie die folgenden Informationen ein:
, und geben Sie die folgenden Informationen ein:
- Navigieren Sie unter Datei zur exportierten CSV-Datei.
- Wählen Sie unter Importtyp eine der folgenden Optionen aus:
- Klicken Sie auf Ersetzen, um die in der CSV-Exportdatei enthaltenen Zeilen zu ersetzen.
- Klicken Sie auf Alle ersetzen, um den Import wie folgt auszuführen:
- Wenn das Team sowohl in der UI als auch in der CSV-Datei vorhanden ist, wird der Import überschrieben, um das Team in der UI zu aktualisieren.
- Wenn weitere Teams in der UI, aber nicht in der CSV-Datei vorhanden sind, werden diese Teams gelöscht.
- Wenn weitere Teams in der CSV-Datei, aber nicht in der UI vorhanden sind, werden diese Teams importiert.
Achtung:
Alle Einträge, die nicht in der Importdatei enthalten sind, werden gelöscht.
- Wählen Sie unter Dateitrennzeichen die Option Komma oder Tabulator aus. Der Standardwert ist "Komma".
- Klicken Sie auf Importieren.
Der Import wird ausgeführt und liefert Statistiken über den Fortschritt des Imports.
- Wenn der Import abgeschlossen ist, prüfen Sie die Ergebnisse im Meldungsfeld zum Teamimport, und klicken Sie auf OK.
Dateiformat für Supplemental Data Manager-Teams
Wenn Sie eine CSV-Datei für den Import oder Export von Teams erstellen, muss das folgende Format verwendet werden:
| CSV-Element | Erforderlich | Beschreibung |
|---|---|---|
|
#team |
Ja |
Liste der Teams mit Teambeschreibung und Rollen |
|
#team_children |
Nein |
Liste der Teammitglieder |
|
Rollen |
Nein |
Wenn das Team bestimmte Rollen hat, sind die zulässigen Werte "Ja" und "Nein". Der Standardwert ist "Nein". Zulässige Rollen sind "Administrator", "Poweruser", "Benutzer" und "Leseberechtigter". |
|
id |
Ja |
Gibt ein Team oder einen Teamnamen eindeutig an. |
|
Primary_user |
Nein |
Zulässige Werte sind "Ja" und "Nein". Der Standardwert ist "Nein", wenn entweder die Spalte oder der Wert nicht angegeben ist. |
Eine CSV-Beispieldatei ist unten dargestellt.