Ejemplo: Trabajar en las conciliaciones con la lista de trabajos y el resumen de conciliación
Veamos paso a paso un ejemplo utilizando la Lista de trabajos para identificar la conciliación en la que se va a trabajar y cómo utilizar el cuadro de diálogo de resumen Conciliación para trabajar en las conciliaciones.
- En Inicio, haga clic en Lista de trabajos.
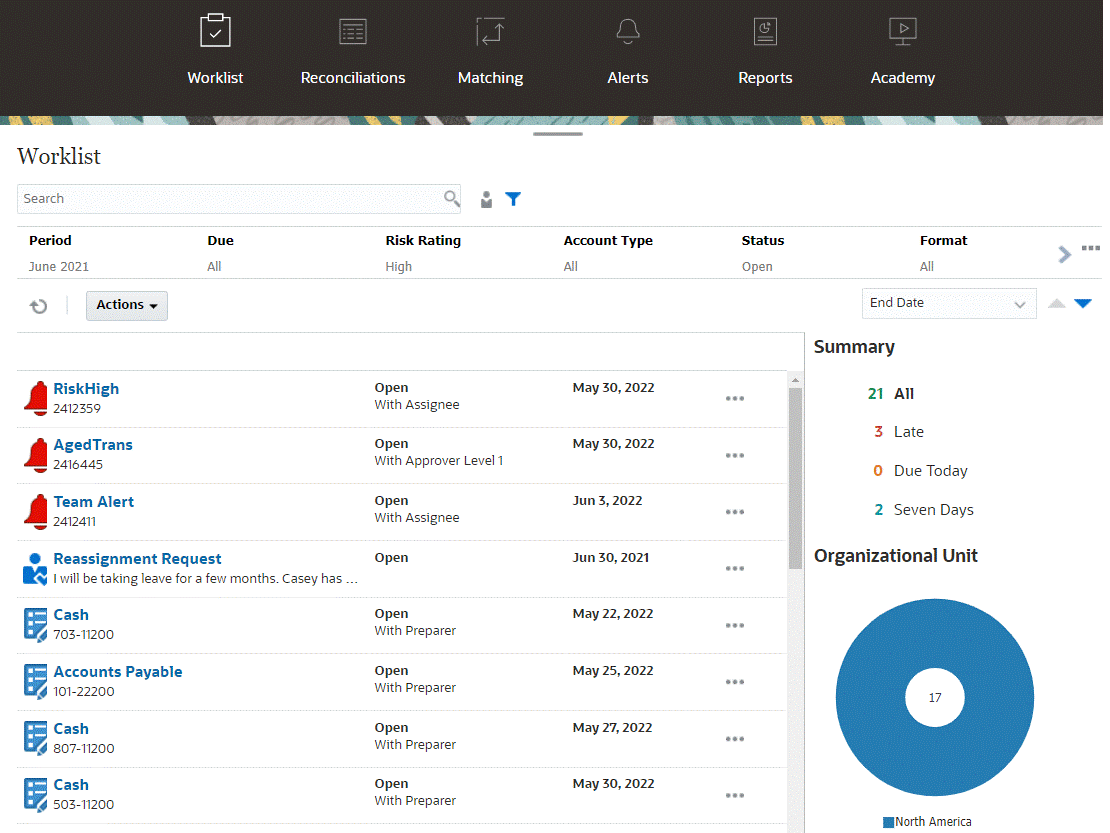
A continuación se describen algunas maneras de obtener información de forma sencilla sobre el trabajo de conciliación en curso:
-
Puede ver un resumen del estado por Todos, Con retraso, Vence hoy o 7 días.
-
Puede alternar la vista para ver sus conciliaciones o las de otro usuario.
- Puede utilizar la barra Filtro para filtrar por atributos, como el nombre o el tipo de cuenta.
-
-
Para abrir una conciliación de la lista, haga clic en el icono Acciones que aparece junto a la conciliación y seleccione Abrir conciliación. Por ejemplo:

- Se muestra el cuadro de diálogo Resumen de conciliaciones. Podrá hacer todo el trabajo desde este cuadro de diálogo. Echemos un vistazo.
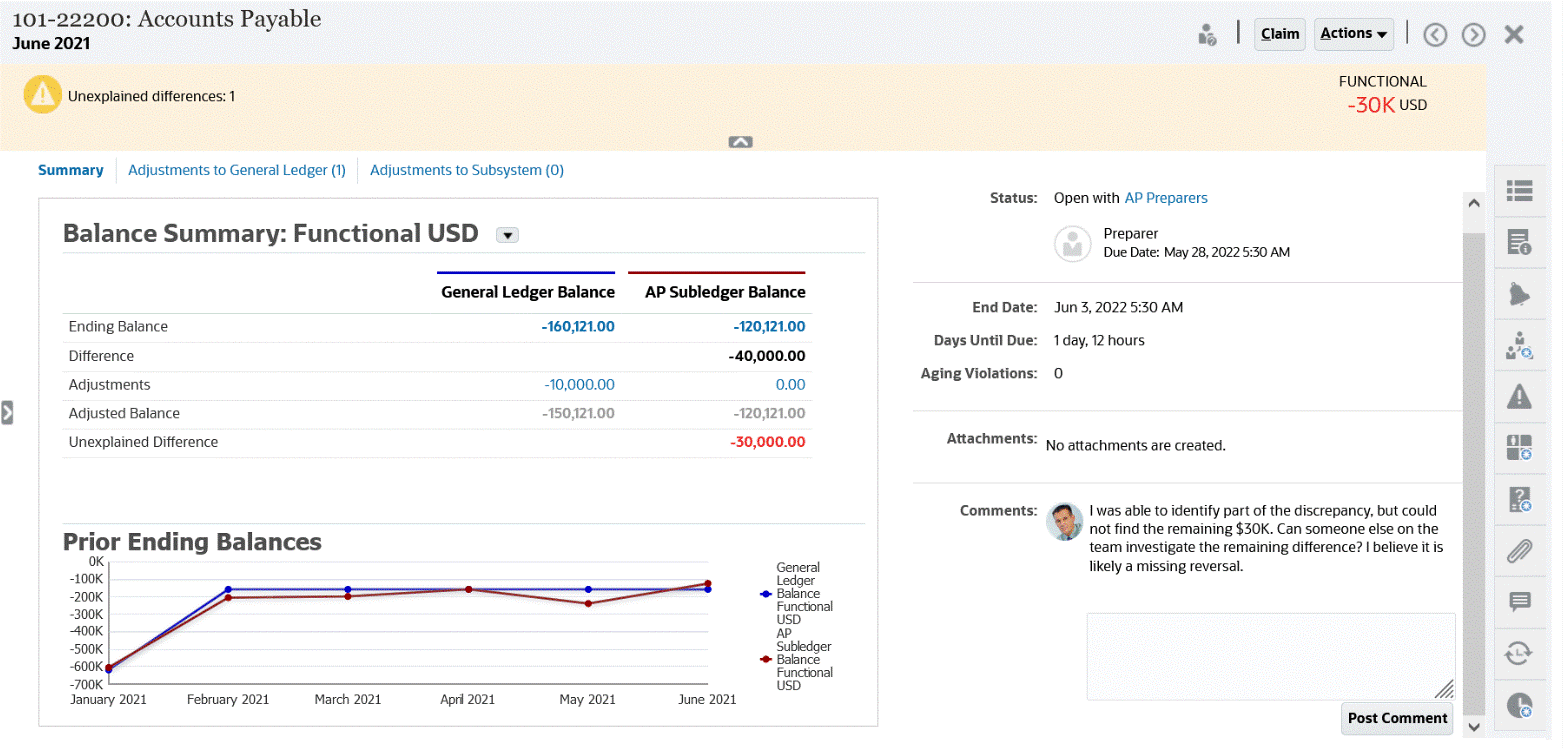
- Hay un conmutador en la parte superior izquierda que le permite acceder a la lista de conciliaciones. También se muestra una advertencia que indica que hay diferencias sin explicar y especifica el número.
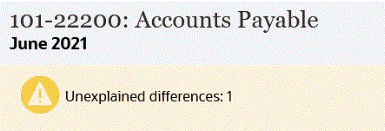
- Tenga en cuenta que en la parte superior derecha se muestra la diferencia sin explicar, que se actualiza automáticamente a medida que se concilian las transacciones.
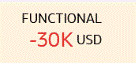
La diferencia sin explicación se muestra en color rojo únicamente si es mayor o menor que cero, según la precisión decimal de la moneda de la conciliación.
- Los panales de cifras de resumen de balance muestran las columnas de balance de libro mayor y balance del libro auxiliar de cuentas a pagar. Si hace clic en la cifra de ajustes o en el separador, podrá ver una lista detallada de las transacciones.
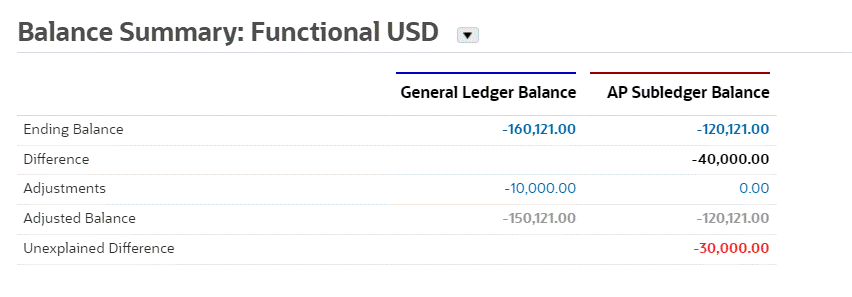
-
El panel de gráfico muestra la tendencia a lo largo del tiempo de las conciliaciones anteriores. Los nuevos conciliadores pueden comprobar si se encuentran dentro del rango que previamente se ha logrado. Los usuarios existentes pueden ver las tendencias y averiguar si hay nuevas incidencias que abordar en base a dichas tendencias.
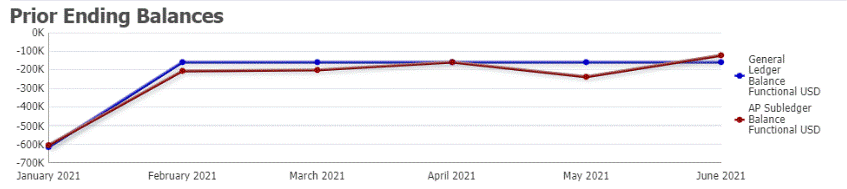
-
El lado derecho contiene las métricas clave de la conciliación: a quién pertenece, cuándo vence, las posibles infracciones y los comentarios y archivos adjuntos más recientes. Si la conciliación vence en menos de un día, en Días hasta el vencimiento se muestran las horas y los minutos que faltan. Por ejemplo: 10 horas, 45 minutos. Si la conciliación vence en uno o dos días, en Días hasta el vencimiento se muestran los días y las horas. Por ejemplo: 1 día, 17 horas.
Note:
Puede cargar un archivo como datos adjuntos o comentario solo si la opción Evitar carga de archivos no está seleccionada con el formato asociado a la conciliación. Sin embargo, incluso aunque está opción esté seleccionada en el formato, puede adjuntar un archivo como enlace.En la siguiente imagen se muestran las estadísticas de conciliación al conectarse como preparador. Las estadísticas se ajusta en función de su rol. Tenga en cuenta que el valor en Días hasta el vencimiento es 1 día, 12 horas.
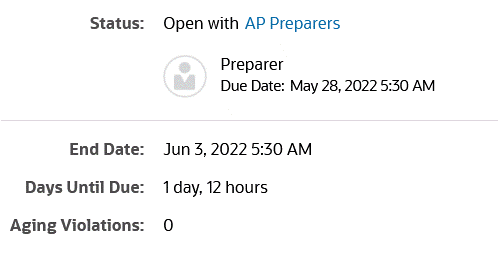
En la siguiente imagen se muestran las estadísticas de la misma conciliación, pero si está conectado como administrador de servicio. Tenga en cuenta que el valor en Días hasta el vencimiento es 7 día, la fecha de vencimiento de la conciliación.
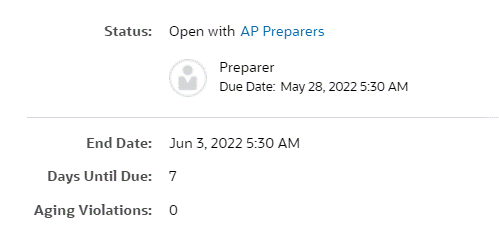
- Dispone de cajones en el lado derecho que permiten ver o introducir información adicional. Si se hace clic en el icono, se abre el cajón; si se vuelve a hacer clic en él, se cierra.

- Propiedades
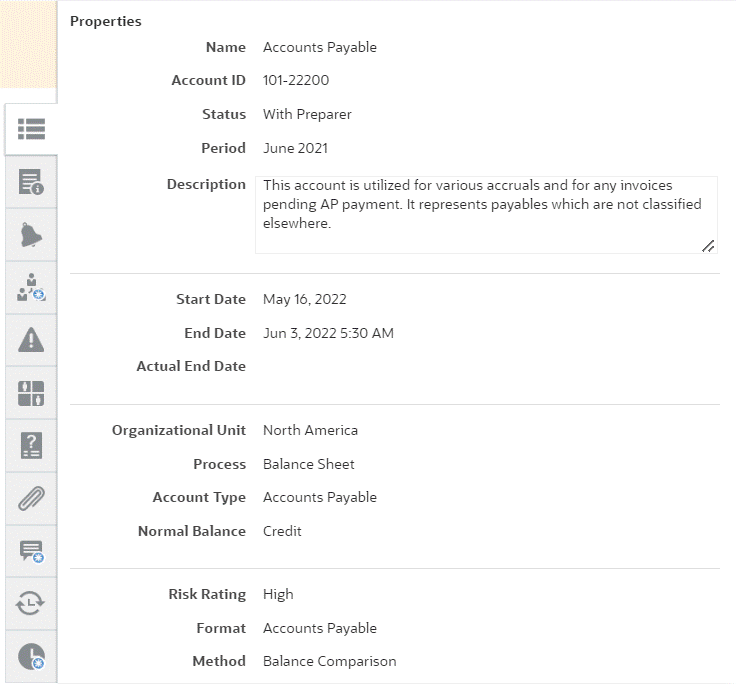
- Instrucciones. Instrucciones que proporcionan ayuda sobre la conciliación.
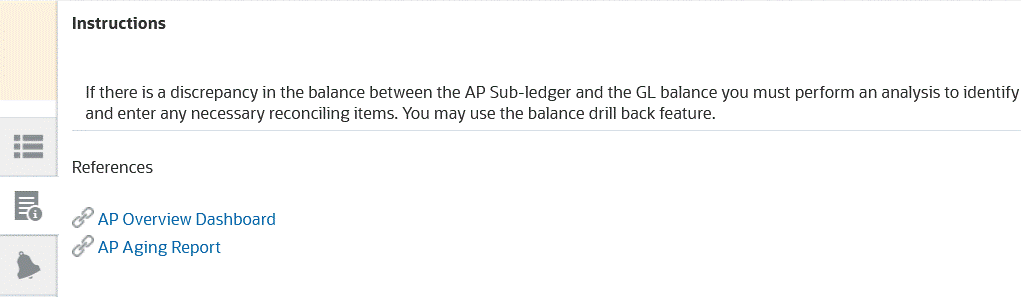
- Alertas. Muestra las alertas y su estado en las conciliaciones y transacciones. En las alertas de Confrontación de transacciones, las alertas que se muestran están agrupadas por sistema y subsistema de origen. Consulte Creación de alertas
- Flujo de trabajo. Muestra las fechas límite, los usuarios del flujo de trabajo y su estado.

Note:
El sistema almacena quién realizó el trabajo inicial en la conciliación como preparador (preparador real) o revisor (revisor real). Esto resulta útil en el caso de que se reasigne la conciliación o se suprima un miembro de un equipo. Consulte Envío, aprobación y rechazo de conciliaciones - Advertencias
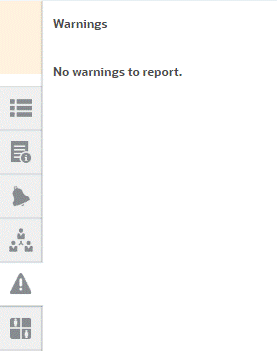
- Atributos
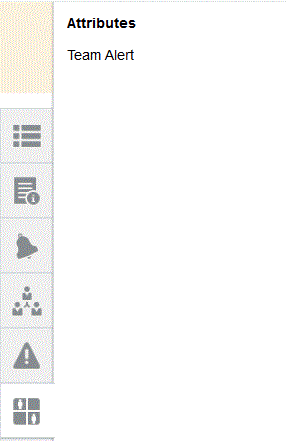
Si el administrador del servicio permite la edición de atributos, para los atributos de grupo, haga clic en el icono situado debajo del atributo para mostrar el cuadro de diálogo Seleccionar valor. Este cuadro de diálogo contiene todos los valores de este atributo de grupo y puede seleccionar el atributo de grupo necesario. Los valores de los miembros utilizados en la conciliación se actualizan según su selección.
- Preguntas. Son las preguntas que deben responder los preparadores antes de enviar la conciliación para su revisión.
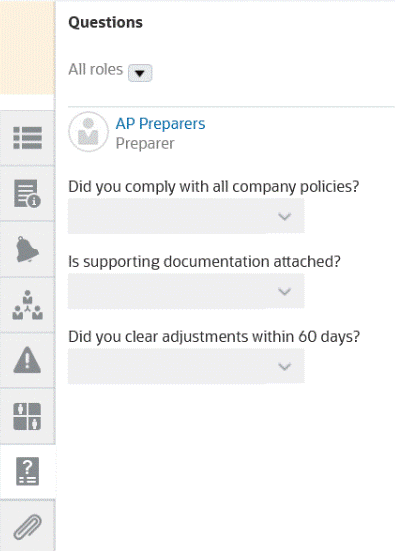
- Datos adjuntos
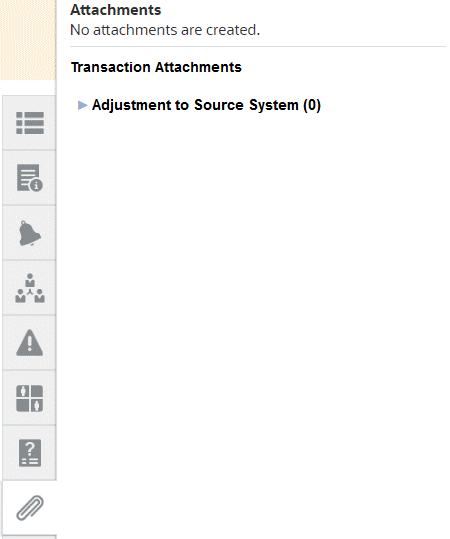
- Comentarios
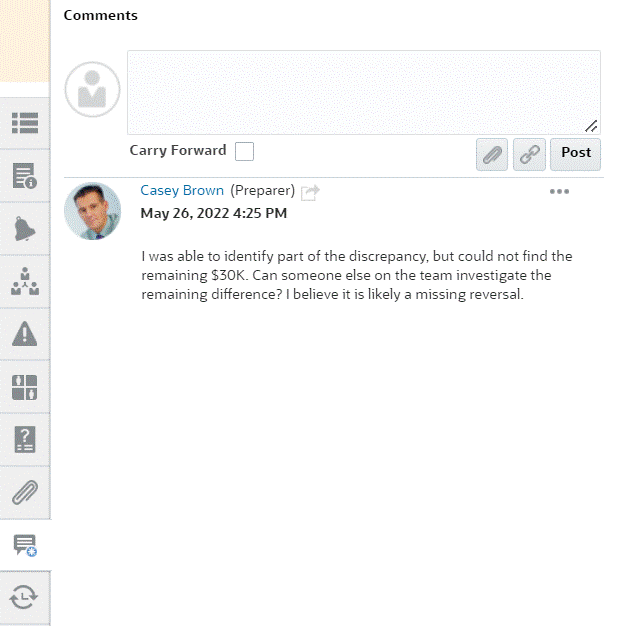
- Conciliaciones anteriores muestra el estado de los periodos anteriores.
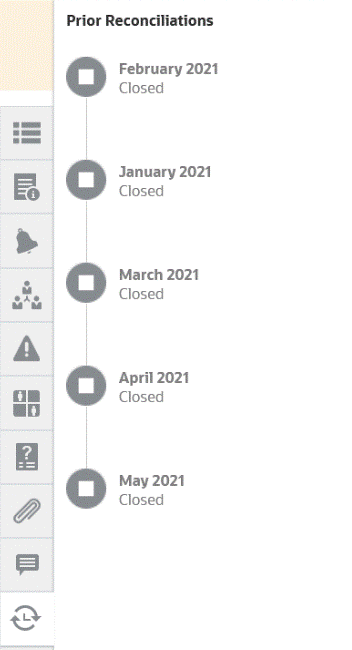
- Historial
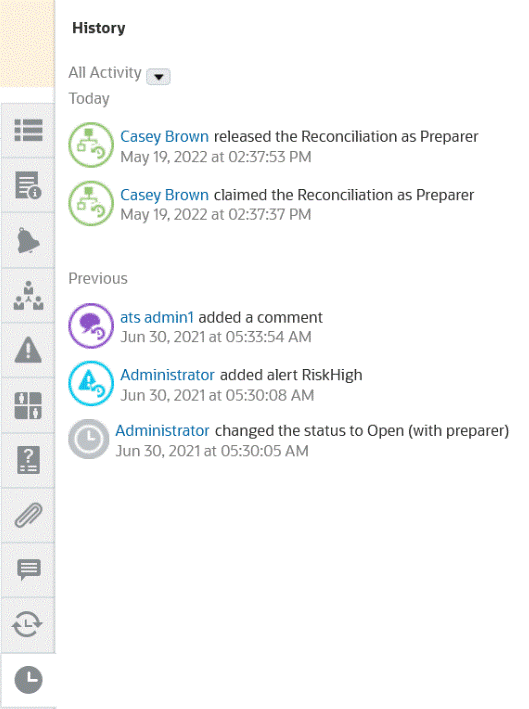
- Propiedades
- Hay un conmutador en la parte superior izquierda que le permite acceder a la lista de conciliaciones. También se muestra una advertencia que indica que hay diferencias sin explicar y especifica el número.
- Si forma parte de un equipo al que se ha asignado una conciliación, puede hacer clic en Reclamar para reclamar la conciliación y así comenzar a trabajar en ella. Si alguien más del equipo ya ha reclamado la conciliación, recibirá un mensaje de advertencia para confirmar si desea ejecutar la queja.
- Ahora puede trabajar en conciliar la cuenta agregando transacciones para hacer que la diferencia sin explicar se reduzca a cero, lo cual es el objetivo de la conciliación de cuentas. Consulte el vídeo Preparación de conciliaciones para seguir este ejemplo a lo largo del proceso de adición de transacciones, así como Adición de transacciones
-
Si es necesario, puede agregar comentarios y datos adjuntos a las transacciones individuales.
- Responda a todas las preguntas necesarias en la conciliación.
-
Haga clic en el separador Resumen para ver los totales actualizados. La diferencia sin explicar es ahora de cero, por lo que puede hacer clic en Enviar para enviar la conciliación a revisión.