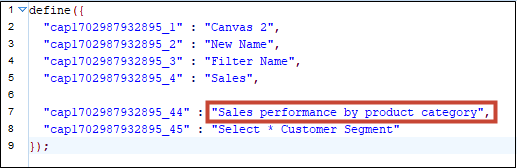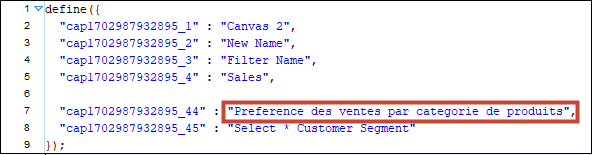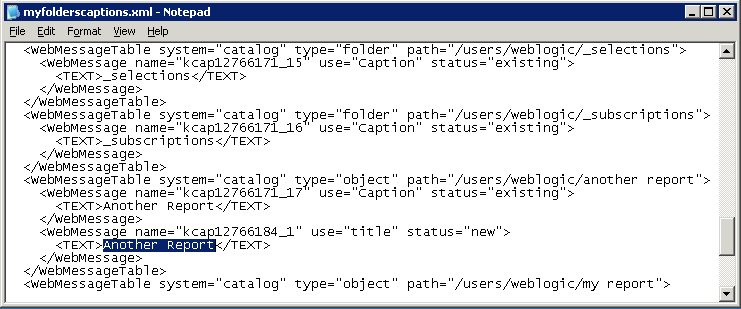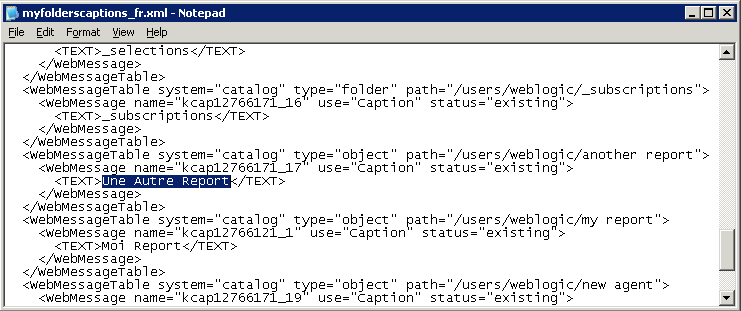Localización de leyendas personalizadas
Puede localizar leyendas personalizadas para objetos de catálogo de Classic y para leyendas del libro de trabajo de Data Visualization.
Temas:
Localizar leyendas de los libros de trabajo de visualización de datos
Puede localizar los nombres de las leyendas del libro de trabajo de Data Visualization personalizadas. Por ejemplo, puede localizar un nombre de libro de trabajo personalizado al español o al francés.
Consulte ¿Qué idiomas soporta Oracle Analytics?
Para localizar los nombres de las leyendas del libro de trabajo de Data Visualization, exporte las leyendas del libro de trabajo de Data Visualization a un archivo, traduzca las leyendas y, a continuación, cargue las leyendas traducidas de nuevo en el libro de trabajo. Debe cargar sus traducciones en el mismo entorno de Oracle Analytics del que ha exportado los subtítulos.
Si desea migrar localizaciones de leyendas a un entorno de Oracle Analytics distinto, puede exportar las leyendas del libro de trabajo a una instantánea y, después, importar la instantánea en el entorno de destino. Las traducciones de leyendas están incluidas en la instantánea.
Exportación de leyendas del libro de trabajo
Puede exportar las leyendas del libro de trabajo para que se puedan traducir.
- En la página de inicio de Oracle Analytics, haga clic en Navegador
 y, a continuación, en Consola.
y, a continuación, en Consola. - Haga clic en Traducciones del libro de trabajo.
- Haga clic en el separador Exportar.
- Amplíe Carpetas compartidas y seleccione la carpeta que contiene los archivos de leyendas del libro de trabajo de visualización que se van a localizar, por ejemplo,
\Shared Folders\OAC_DV_SampleWorkbook. - Haga clic en Exportar para descargar y guardar el archivo
captions.zipexportado, que contiene los archivos .JS que desea localizar, en la carpeta de descarga del explorador.
Localización de leyendas del libro de trabajo
Después de exportar las leyendas del libro de trabajo de Data Visualization, entregue el archivo captions.zip que contiene los archivos de leyendas JS específicos del idioma para cada idioma soportado al equipo de localización. Por ejemplo, si desea localizar el archivo de leyendas de francés, el archivo que actualice podría denominarse @/Shared/DataVizWorkbookFolderNameExample/WorkbookNameExample/NLS/fr/captions.js.
Usted y el equipo de localización son los responsables de la resolución de los errores en las cadenas de texto traducidas. Tenga en cuenta que el contenido del libro de trabajo se actualiza cada vez que se agregan, se suprimen o se modifican objetos.
Importación de leyendas de libro de trabajo localizadas
Una vez que haya localizado las leyendas del libro de trabajo de visualización al idioma necesario, despliegue el idioma cargando el archivo ZIP traducido en el mismo entorno de Oracle Analytics del que ha exportado las leyendas del libro de trabajo.
- En la página de inicio de Oracle Analytics, haga clic en Navegador
 y, a continuación, en Consola.
y, a continuación, en Consola. - Haga clic en Traducciones del libro de trabajo y, a continuación, en el separador Importar.
- Haga clic en Seleccione un archivo o suelte uno aquí y busque, o arrastre y suelte, el archivo ZIP que contiene el archivo JS traducido que desea importar.
- Haga clic en Importar.
Localización de leyendas de catálogo
Puede localizar los nombres de los objetos de informe clásicos que crean los usuarios en el catálogo. Los nombres de objetos clásicos también se denominan leyendas. Las leyendas personalizadas del libro de trabajo no cambian cuando localiza nombres de objetos clásicos.
Consulte ¿Qué idiomas soporta Oracle Analytics?.
Para localizar leyendas del contenido clásico, exporte las leyendas del catálogo a un archivo, traduzca las leyendas y, a continuación, cargue las leyendas localizadas de nuevo en el catálogo. Debe cargar sus traducciones en el mismo entorno de Oracle Analytics del que ha exportado los subtítulos.
Por ejemplo, si el valor del explorador de su compañía utiliza español de Argentina en lugar de español de España, puede definir el idioma en español de Argentina para sustituir el valor de idioma actual.
Si desea migrar localizaciones de leyendas a un entorno de Oracle Analytics distinto, puede exportar su catálogo a una instantánea y, después, importar la instantánea en el entorno de destino. Las traducciones de leyendas están incluidas en la instantánea.
Exportación de leyendas del catálogo
El siguiente procedimiento describe cómo exportar las cadenas de texto en el catálogo.
Localización de leyendas
Después de exportar las leyendas en un archivo XML, entregue el archivo XML al equipo de localización. Por ejemplo, si ha seleccionado la carpeta Custom para descargarla, entregará un archivo denominado _shared_Custom_captions.xml.
Usted y el equipo de localización son los responsables de la resolución de los errores en las cadenas de texto traducidas. Tenga en cuenta que el contenido del catálogo se actualiza cada vez que se agregan, se suprimen o se modifican objetos.
En la primera ilustración se muestra un extracto de un archivo XML de leyendas exportado antes de la traducción. El archivo se denomina myfoldercaptions.xml. En la segunda ilustración se muestra un extracto del archivo después de la traducción. El archivo se denomina myfoldercaptions_fr.xml.