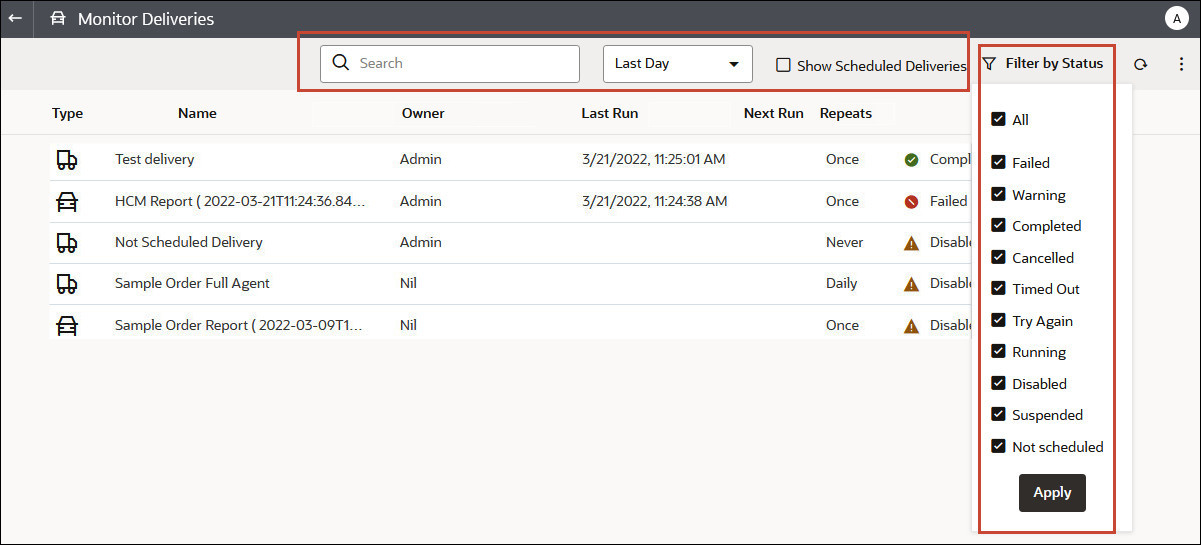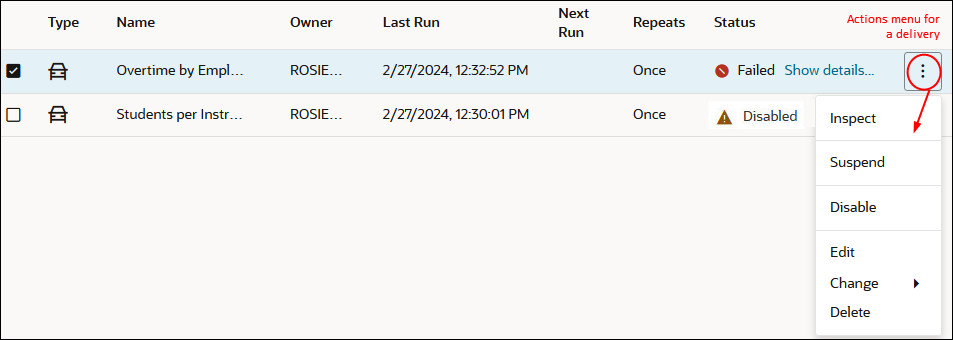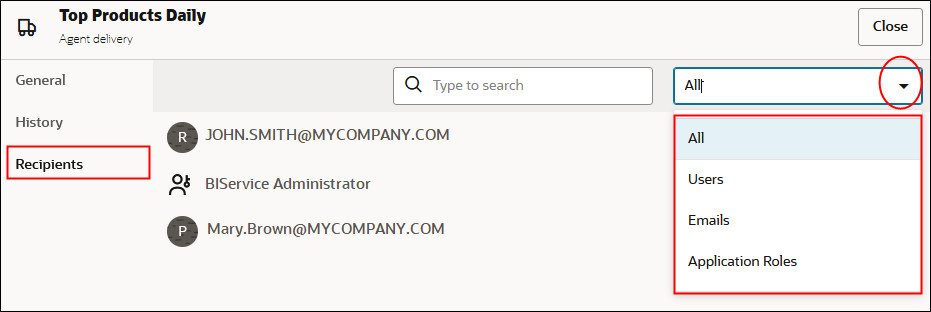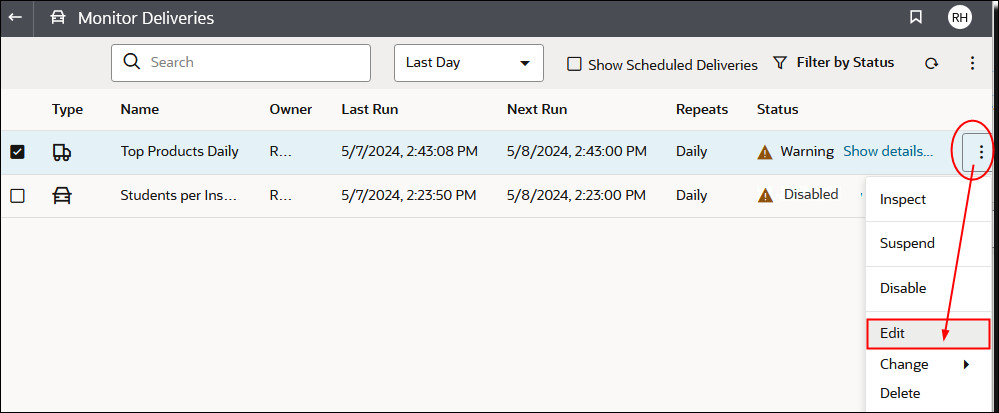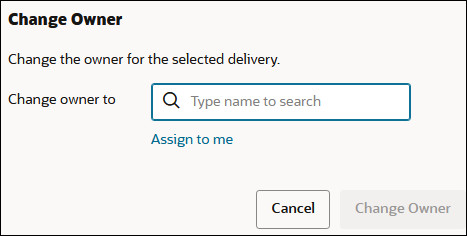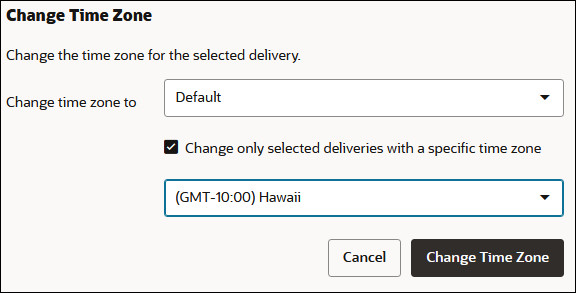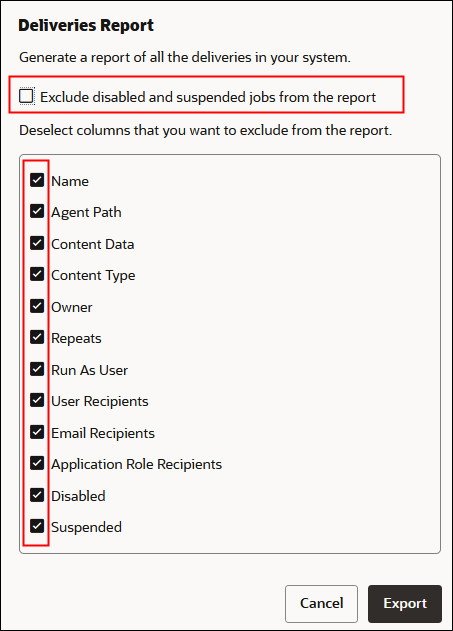Envío de informes por correo electrónico y seguimiento de entregas
Envíe informes por correo electrónico a cualquier persona que desee, dentro o fuera de la organización, o use agentes para enviar informes a una variedad de dispositivos diferentes. Mantenga a todos los usuarios actualizados con informes regulares diarios o semanales.
Envío puntual, semanal o diario de informes por correo electrónico
Envíe por correo electrónico informes a uno o más destinatarios directamente desde el catálogo. Es fácil distribuir informes de esta forma y más rápido que descargar un informe y enviarlo por correo electrónico desde el cliente de correo electrónico. Para mantener a todos actualizados, planifique correos electrónicos diarios o semanales.
Para obtener información sobre los límites de correo electrónico y cómo optimizar la entrega de correo electrónico, consulte ¿Cuáles son los límites de entrega de correo electrónico?
Seguimiento de los informes distribuidos por correo electrónico o a través de agentes
Realice un seguimiento de los informes que ha elegido para su envío a personas por correo electrónico desde la consola. Consulte de forma rápida cuándo se han enviado los informes y qué elementos están pendientes (programados para su ejecución en el futuro). Revise, cambie o suprima sus entregas (programadas o terminadas) desde la misma página.
Los agentes configurados para entregar contenido también se muestran en la consola. De esta manera, toda la información de entrega se encuentra en una misma ubicación.
Puede filtrar las entregas por su estado para realizar un seguimiento de las más importantes. A continuación, se explican los distintos mensajes de estado.
| Estado de entrega | Descripción |
|---|---|
| Cancelada |
Alguien ha cancelado la entrega. Los usuarios pueden cancelar cualquier entrega que les pertenezca. |
| Completada | La entrega se ha ejecutado correctamente. |
| Desactivada |
Los usuarios pueden desactivar temporalmente cualquier entrega o agente que les pertenezca a través del catálogo. Por ejemplo, puede que desee parar un trabajo en ejecución en su programación definida si desea editar el informe o cambiar la visibilidad del mismo. |
| Fallido |
La entrega se ha ejecutado como se había programado, pero no se ha realizado correctamente. Haga clic en Mostrar detalles... tras el icono de error ( |
| No programada |
No se ha establecido una programación para la entrega, o la fecha de ejecución programada es para una fecha ya pasada (en lugar de una fecha futura). |
| En ejecución | La entrega está en curso. |
| Suspendida |
Los administradores pueden suspender temporalmente entregas que han establecido otros usuarios. Por ejemplo, antes de migrar de un entorno de prueba a un entorno de producción, es posible que el administrador suspenda las entregas en el entorno de prueba y las reanude en el entorno de producción. |
| Timeout |
La entrega ha experimentado un timeout debido a que ha tardado demasiado tiempo en completarse. |
| Volver a intentar |
Se ha producido un error. Vuelva a ejecutar la entrega. |
| Advertencia |
La entrega se ha ejecutado como se había programado, pero no se ha realizado correctamente al completo. Por ejemplo, en la entrega se especifican 10 destinatarios, pero solo 9 de ellos la han recibido, porque 1 de las direcciones de correo electrónico no era correcta. Haga clic en Mostrar detalles... tras el icono de advertencia ( |
Para realizar un seguimiento de las entregas desde la consola:
Visualización y edición de destinatarios de entregas
Puede revisar y editar los destinatarios de todas sus entregas y agentes desde la página Supervisión de entregas. Si necesita realizar cambios de destinatario en varias entregas, la página Supervisión de entregas ofrece una forma práctica de llevarlo a cabo.
Suspensión y reanudación de entregas
Los administradores pueden suspender temporalmente una entrega en cualquier momento.
Cambio del propietario o la zona horaria para las entregas
Si es administrador, puede cambiar el propietario o la zona horaria para una o más entregas. Puede convertirse a sí mismo en el nuevo propietario o seleccionar un usuario diferente. Esto resulta útil cuando el propietario original cambia, deja la organización o después de una migración desde un entorno diferente. La opción de cambio de zona horaria también puede ser de ayuda si necesita cambiar la zona horaria para varias entregas, y resulta especialmente útil cuando migra entregas desde un entorno diferente con una zona horaria diferente.
Por ejemplo, podría migrar entregas desde un entorno de Oracle Analytics Server local en el que la zona horaria está definida correctamente en la hora local de EE. UU. a un entorno con una zona horaria diferente. Si migra a Oracle Analytics Cloud, donde la zona horaria cambia a UTC, las entregas llegarán con demasiada antelación. En este escenario, necesita una forma sencilla de actualizar la zona horaria para todas las entregas.
Restauración y activación de programaciones de entrega
Cuando restaura el contenido a partir de una instantánea o migra el contenido desde un entorno diferente, los programas de entrega definidos para los agentes, los análisis y los paneles de control de la instantánea no se restauran ni se activan de inmediato. Cuando esté listo para restaurar las entregas en sus sistema, podrá decidir si desea activar o desactivar los programas de entregas en el sistema. Esto resulta útil en el caso de que no desee iniciar de inmediato la entrega de contenido.
Por ejemplo, si restaura un entorno de producción, es probable que desee iniciar las entregas tan pronto como sea posible. Mientras que, en un entorno de prueba, puede que prefiera desactivar las entregas después de la restauración, y activarlas en una fecha posterior.
Generar y descargar un informe de entrega (CSV)
Si es administrador, puede generar un informe que contenga los detalles de sus entregas y descargar el informe en formato CSV. para el análisis. Puede personalizar el informe de modo que solo contenga la información que desee ver. Por ejemplo, si está interesado en las entregas activas, hay una opción para excluir del informe las entregas que están desactivadas o suspendidas. También puede controlar el detalle que se incluye y si desea incluir las entregas de todos los usuarios o solo las suyas.
Los informes de entrega pueden incluir la siguiente información:
- Nombre: nombre del agente que entrega el informe.
- Ruta de agente: ubicación del agente que entrega el informe.
- Datos de contenido: nombre del informe que se va a entregar.
- Tipo de contenido: tipo de contenido del informe.
- Propietario: usuario que ha creado la entrega.
- Repeticiones: frecuencia de entrega. Por ejemplo, una vez, diario, semanal, etc.
- Ejecutar como usuario: usuario que ejecuta el informe.
- Usuarios destinatarios: usuarios que reciben el informe.
- Destinatarios de correo electrónico: direcciones de correo electrónico de los usuarios que reciben el informe.
- Destinatarios de roles de aplicación: roles de aplicación que reciben el informe, es decir, usuarios asignados a estos roles de aplicación que reciben este informe.
- Desactivada: especifica si la entrega está desactivada: TRUE o FALSE
- Suspendida: especifica si la entrega está suspendida: TRUE o FALSE