Creación de una condición
Para comenzar con el formato, texto y/o supresión condicionales, deberá definir primero la condición en el panel Propiedades condicionales. Para obtener más información sobre los criterios y parámetros disponibles para cada tipo de formato o supresión condicionales, consulte Criterios y parámetros de formato, texto y supresión condicionales.
Nota:
Al definir una condición que prueba valores de datos (por ejemplo, Valor de celda, Valor de fila, Calor de columna o Valor de celda actual) en Propiedades de cuadrícula, debe especificar si la supresión y el formato condicionales utilizan valores de datos sin procesar escalados o sin escalar en una condición utilizando la propiedad de cuadrícula Usar valores escalados/redondeados.
-
El valor por defecto es Verdadero, lo que significa que los valores de datos con formato y escalados se utilizan en la condición. Por ejemplo, si una celda con el valor de datos "125,016,551" se escala a miles y se muestra como "125,016", se utilizará el valor "125,016" en la condición.
-
Si la propiedad está definida en Falso, se utilizará el valor de datos subyacente y sin escalar en la condición. Este valor se aplica a todo el formato y la supresión condicionales para la cuadrícula.
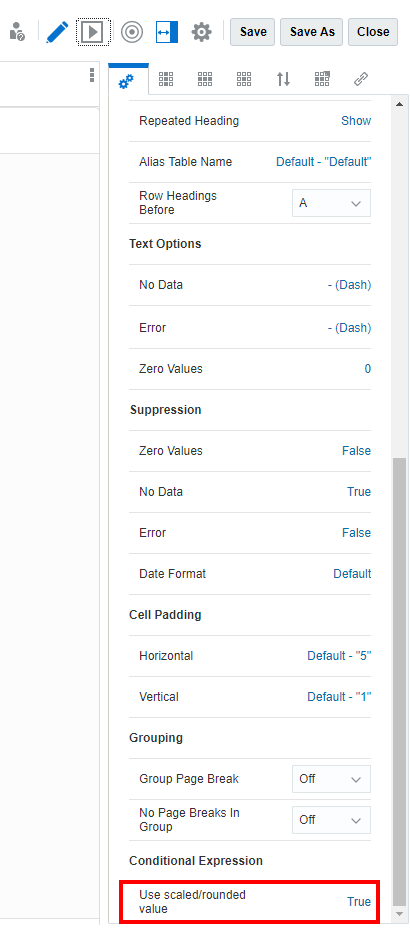
Para definir una condición:
-
Seleccione el área de la cuadrícula a la que desee agregar el formato condicional (celdas, filas o columnas) o la supresión condicional (filas o columnas).
-
En Propiedades de cuadrícula, haga clic en
 .
. -
Realice una acción:
-
Para crear un formato y/o texto condicionales, haga clic en Formatos/Texto y, a continuación, en
 .
. -
Para crear una supresión condicional, haga clic en Supresiones y, a continuación, en
 .
.
Nota:
-
Al realizar la supresión de filas o columnas con valores cero, sin datos (#missing) o de error, se recomienda usar la supresión básica y no la supresión condicional para obtener un mejor rendimiento y eficiencia. La supresión básica se puede aplicar a toda la cuadrícula o a filas y columnas específicas.
-
Al usar Supresión condicional en segmentos de fila o columna donde haya una o más expresiones condicionales únicas, como Valores de datos en la fila/columna actual > 1000 y si también tiene activada la supresión básica del tipo No suprimir ningún dato, debe modificar la definición de Supresión condicional para que incluya la aplicación de una expresión condicional para Supresión básica, como Valor de datos en la fila/columna actual = Sin datos. Esto se aplica a todos los tipos de supresión básica (Sin datos, Sin acceso, Cero y Error).
-
El valor de Dimensión analítica en las Propiedades condicionales es específico de la función IA generativa (GenAI) de Reports en Narrative Reporting.
-
-
Introduzca un nombre descriptivo para el formato/texto o supresión condicionales en el campo Nombre. El nombre debe ser único para la cuadrícula.
Nota:
No es necesario introducir ningún valor en el campo Se aplica a. Una vez creada la condición, en dicho campo se incluirá un listado de las áreas de la cuadrícula identificadas en el paso 1. Los valores del campo Se aplica a se pueden modificar para cambiar el área de la cuadrícula a la que desee aplicar la condición.
-
En el creador de expresiones, haga clic en Atributo y seleccione el atributo para el que desee realizar la prueba. Por ejemplo, se puede realizar una prueba en el valor de celda actual o en un nombre de miembro.
Una vez seleccionado un atributo, los campos de cualificador y operador cambiarán para reflejar los parámetros disponibles.
-
Si procede, especifique un cualificador. Por ejemplo, si se selecciona el nombre de miembro como tipo, introduzca el nombre de miembro que desee comprobar como cualificador.
-
Seleccione un operador.
-
Para condiciones numéricas (valores de datos), utilice un operador numérico (igual a, distinto de, mayor que, menor qué, etcétera).
-
Para condiciones de texto (por ejemplo, nombre de miembro) utilice un operador de texto (empieza por, termina por, etcétera).
-
-
Seleccione o introduzca el cualificador derecho, que es la condición para la que se realiza la prueba.
-
Para cualificadores numéricos, se utilizan delimitadores y el signo negativo (-). Todos los demás prefijos y sufijos se ignoran.
-
Para cualificadores de texto (como, por ejemplo, Nombre de miembro), introduzca de forma manual la cadena de texto para la que desee realizar la prueba.
Nota:
El selector de miembros no está disponible en el creador de expresiones.
-
-
Opcional: haga clic en
 para insertar filas de condición de expresiones adicionales.
para insertar filas de condición de expresiones adicionales.Utilice Y u O para combinar o diferenciar las condiciones. Por ejemplo, puede crear una condición que pruebe los valores de datos mayores que o iguales a 100 Y menores que o iguales a 1000.
Haga clic en
 para eliminar una fila de condición de expresión.
para eliminar una fila de condición de expresión. -
Formato/Solo texto: en el panel derecho:
-
En el separador Formato, especifique el formato de la condición, como, por ejemplo, el tamaño de la fuente, el borde y el sombreado. Haga clic en # para abrir el menú de formato de número. Consulte Formato de números en Formato de celdas de cuadrícula.
Nota:
En el panel de formato condicional, si no se cambia ni define ningún campo de formato (por ejemplo, estilos de fuentes, formato numérico, etc.), las celdas de cuadrícula afectadas usarán el formato de celda definido en las propiedades de celda de cuadrícula para los campos no definidos y no el campo no definido en formato condicional.. Por ejemplo, en formato condicional, bajo el formato numérico, si no se cambian o definen un prefijo o sufijo negativo, la celda de la cuadrícula afectada usarán el prefijo y el sufijo negativo definidos en las propiedades de celdas de cuadrícula.
En despliegues de Narrative Reporting, en los segmentos de columna de nota y fila de nota, puede restringir o permitir la entrada de notas mediante la propiedad de formato Permitir entrada de nota para celdas específicas de un segmento de nota. Para obtener más información, consulte Definición de la propiedad Permitir entrada de notas.
-
En el separador Texto, defina el texto que se mostrará. Puede introducir de forma manual texto estático e insertar una o más funciones de texto mediante el botón
 . También puede dar formato al texto mediante
. También puede dar formato al texto mediante  , que formatea todo el texto devuelto y, puesto que las celdas de texto no pueden mostrar contenido con formato mixto, solo se puede aplicar un formato a todo el texto.
, que formatea todo el texto devuelto y, puesto que las celdas de texto no pueden mostrar contenido con formato mixto, solo se puede aplicar un formato a todo el texto.
Nota:
En relación con el formato de texto condicional:
Si la función
ConditionalTextse inserta en una celda de cuadrícula, el formato definido para el texto condicional siempre sustituirá al formato de celda en la salida de la cuadrícula o del informe.Si la función
ConditionalTextse inserta en un cuadro de texto:-
En el cuadro de diálogo de formato o texto condicional, si no se selecciona Utilizar por defecto y se define un formato, aunque se haya definido un formato para la función
ConditionalTexten el cuadro de texto, el formato definido para el texto condicional sustituirá al formato del cuadro de texto en la salida del informe. -
En el cuadro de diálogo de formato o texto condicional, si se selecciona Utilizar por defecto y se ha definido un formato para la función
ConditionalTexten el cuadro de texto, el formato del cuadro de texto se usará en la salida del informe.
El formato y/o texto que se especifique se mostrará en el ejemplo en la parte superior del panel de formato/texto condicionales.
-
-
Opcional: seleccione una fila de condición de expresión (o realice una selección múltiple) y, a continuación, haga clic con el botón derecho o elija
 para agrupar, eliminar, duplicar o subir y bajar las filas.
para agrupar, eliminar, duplicar o subir y bajar las filas.Para obtener más información sobre la agrupación de expresiones, consulte Trabajar con condiciones avanzadas
-
Haga clic en Aceptar para guardar la condición.
La condición aparece en el panel Propiedades condicionales. Para los formatos, también se presenta el formato de muestra; para el texto, se muestra una parte de la definición de texto.