Formato de celdas de cuadrícula
Las propiedades de celda permiten cambiar el modo en que se muestra el rango seleccionado de celdas de cabecera de miembro y celdas de datos en la cuadrícula.
Formato de fuente y alineación
Tanto en las celdas de cabecera de miembro como en las de datos, los campos Fuente y Alineación permiten modificar la fuente, el tamaño, el color y la colocación del texto en una celda, así como invertir la dirección del texto para aquellos idiomas que se escriben de derecha a izquierda. Además, puede especificar una sangría respecto al margen izquierdo de la celda.
Para celdas de columnas y filas que contienen cabeceras de miembro (y no datos):
-
Utilice Sangrar por para sangrar las cabeceras de fila de cada generación o nivel de un miembro seleccionado. Especifique el número de espacios para sangrar los valores respecto al margen izquierdo de la celda. Puede especificar una sangría inversa (de derecha a izquierda) usando un número negativo. La sangría puede ser por Generación o por Nivel si no todos los miembros de nivel cero están en la misma generación. Seleccione Ninguno para eliminar la sangría de la fila o columna.
-
Utilice Zoom para permitir el zoom sobre el miembro principal. Consulte Zoom en miembros principales de cuadrículas.
Por ejemplo, usando el modelo de muestra de Narrative Reporting para descendientes de la entidad total, seleccione Aplicar sangría por, seleccione Nivel y, a continuación, introduzca un valor de Sangría = 5 para conseguir lo siguiente:
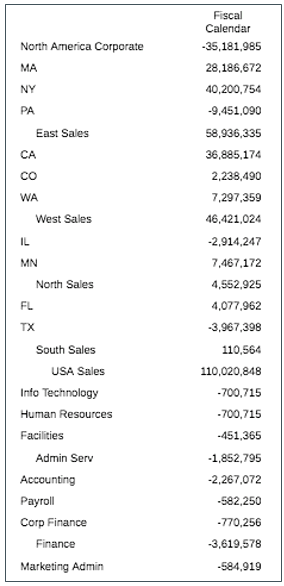
Nota:
Cuando se selecciona Sangrar por (generación o nivel) o Zoom, se muestra un campo de Sangría relativa. Este campo se utiliza para ajustar el tamaño de la sangría en las etiquetas de miembro de fila. Este campo muestra la sangría actual en pulgadas o centímetros, de acuerdo con las preferencias de usuario. (Consulte Uso del separador Formato). El valor por defecto es de 0.12 pulgadas. El valor se puede ajustar entre -1.00 y 1.00 pulgadas. Utilice valores negativos para revertir la sangría de las etiquetas de miembro de fila.
Para definir la fuente para la celda de una cuadrícula:
-
Edite una cuadrícula y haga clic en
 .
. -
En el panel de propiedades de la celda, utilice los cuadros desplegables de Fuente y Tamaño para definir la fuente.
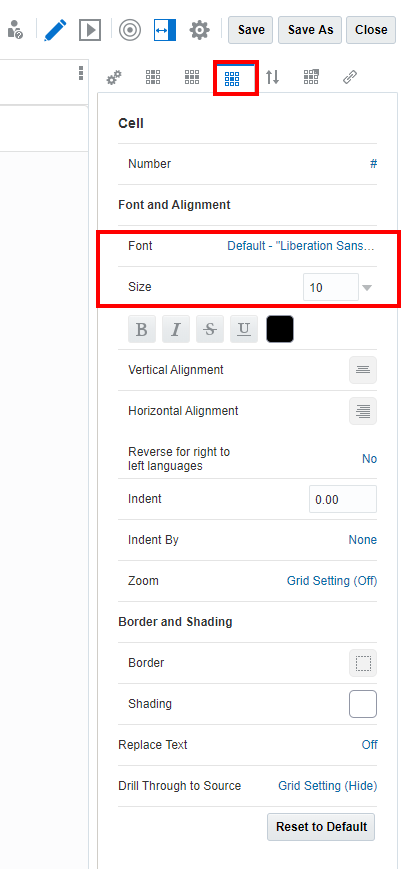
Están disponibles las siguientes fuentes por defecto:
-
Liberation Sans (Arial)
-
Liberation Serif (Times New Roman)
-
Liberation Mono (Courier New)
-
Albany (japonés)
-
Albany (coreano)
-
Albany (chino simplificado)
-
Albany (chino tradicional)
Para las celdas de texto, la propiedad Ancho de caracteres de texto permite al usuario seleccionar entre un tamaño de texto más o menos conservador en una celda de texto de cuadrícula. La propiedad puede tener un valor Grande, Medio o Pequeño. Por defecto, la propiedad se define como Grande. Para obtener más información, consulte Uso de la propiedad Ancho de caracteres de texto.
-
Formato de bordes y sombreado
En Bordes, haga clic en ![]() para abrir el editor de bordes. Haga clic en arriba, abajo, izquierda o derecha o en todos para especificar un borde y, a continuación, haga clic en la flecha desplegable para especificar un estilo de borde. Haga clic en el color del borde para cambiarlo. Puede elegir un color del selector de colores o introducir un valor RGB de forma manual. Debe activar un borde (por ejemplo Todos) para especificar un estilo y un color. Haga clic en Aceptar para aplicar los cambios.
para abrir el editor de bordes. Haga clic en arriba, abajo, izquierda o derecha o en todos para especificar un borde y, a continuación, haga clic en la flecha desplegable para especificar un estilo de borde. Haga clic en el color del borde para cambiarlo. Puede elegir un color del selector de colores o introducir un valor RGB de forma manual. Debe activar un borde (por ejemplo Todos) para especificar un estilo y un color. Haga clic en Aceptar para aplicar los cambios.
Al especificar el solapamiento de bordes en celdas adyacentes a través del formato o del formato condicional, cuando el ancho de borde es el mismo, por ejemplo, una celda cono un borde inferior con guiones y la celda situada debajo con un borde superior sólido, Reports utilizará el mismo comportamiento que el explorador a la hora de solapar bordes de celdas.
Este comportamiento es el siguiente:
-
Para las celdas adyacentes en vertical (celdas superior e inferior), el borde inferior de la celda superior tendrá prioridad sobre el borde superior de la celda inferior.
-
Para las celdas adyacentes en horizontal (celdas izquierda y derecha), el borde derecho de la celda izquierda tendrá prioridad sobre el borde izquierdo de la celda derecha.
En Sombreado, haga clic en ![]() para especificar un color de fondo para las celdas seleccionadas. Puede elegir un color del selector de colores o introducir un valor RGB de forma manual.
para especificar un color de fondo para las celdas seleccionadas. Puede elegir un color del selector de colores o introducir un valor RGB de forma manual.
Utilice Sustituir texto para sustituir el valor de datos de una celda seleccionada por una cadena de texto. Por ejemplo, puede mostrar "Confidencial" en una celda que contenga información financiera sensible. El texto introducido se mostrará en el diseñador de cuadrículas, al igual que la salida representada.
Nota:
Cuando se sustituyen valores cero, la sustitución de texto se basa en el valor mostrado de cero (que no es necesariamente el valor de datos real). Por ejemplo, si el valor de datos es ".001" pero según su formato se debe mostrar sin posiciones decimales, el valor mostrado para los datos es cero y, por tanto, será sustituido por el texto que especifique. Puede especificar el número de posiciones decimales extra de precisión que se deben tener en cuenta para determinar que el valor es cero.
Haga clic en Restablecer a valor por defecto para devolver el formato de todas las celdas seleccionadas a la configuración por defecto.
Permitir entrada de nota
En despliegues de Narrative Reporting, en los segmentos de columna de nota y fila de nota, puede restringir o permitir la entrada de notas mediante la propiedad de formato Permitir entrada de nota para celdas específicas de un segmento de nota. Para obtener más información, consulte Definición de la propiedad Permitir entrada de notas.