Descripción del proceso para integrar datos de Oracle ERP Cloud mediante una consulta personalizada
Puede recuperar datos de Oracle ERP mediante una consulta personalizada y cargarlos en Oracle Fusion Cloud Enterprise Performance Management. La consulta personalizada se ejecuta en cualquier informe de Oracle Business Intelligence Publisher, que crea un archivo de datos con formato CSV y, a continuación, carga los datos en Cloud EPM. En este caso, Data Management ejecuta el informe para extraer los datos y cargarlos en Cloud EPM.
Estos son los pasos para cargar datos de Oracle ERP Cloud en Cloud EPM utilizando extracciones de datos de Oracle Business Intelligence Publisher mediante una consulta personalizada.
Integración de Data Management.
- Una integración de Oracle ERP Cloud requiere que tenga privilegios o rol de usuario y acceso a datos en todos los libros de ERP que se vayan a integrar. Para obtener más información, consulte .
-
Navegue hasta Oracle ERP Cloud y ejecute un informe de BI Publisher haciendo clic en Programar nuevo proceso.
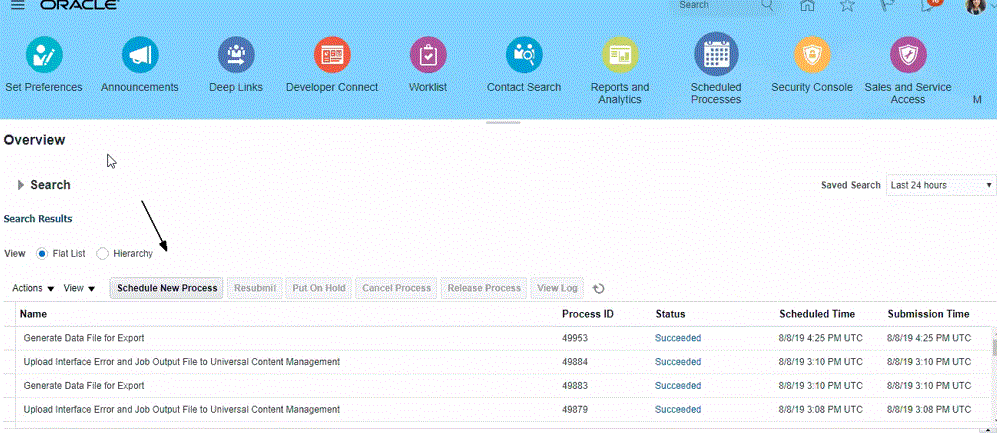
-
En la página Buscar y seleccionar, en Nombre, seleccione un informe o un extracto y haga clic en Aceptar.
Puede seleccionar cualquier informe de BI Publisher siempre que este genere un archivo de salida con el formato de archivo CSV. No todos los informes de Fusion generan un archivo con el formato CSV.
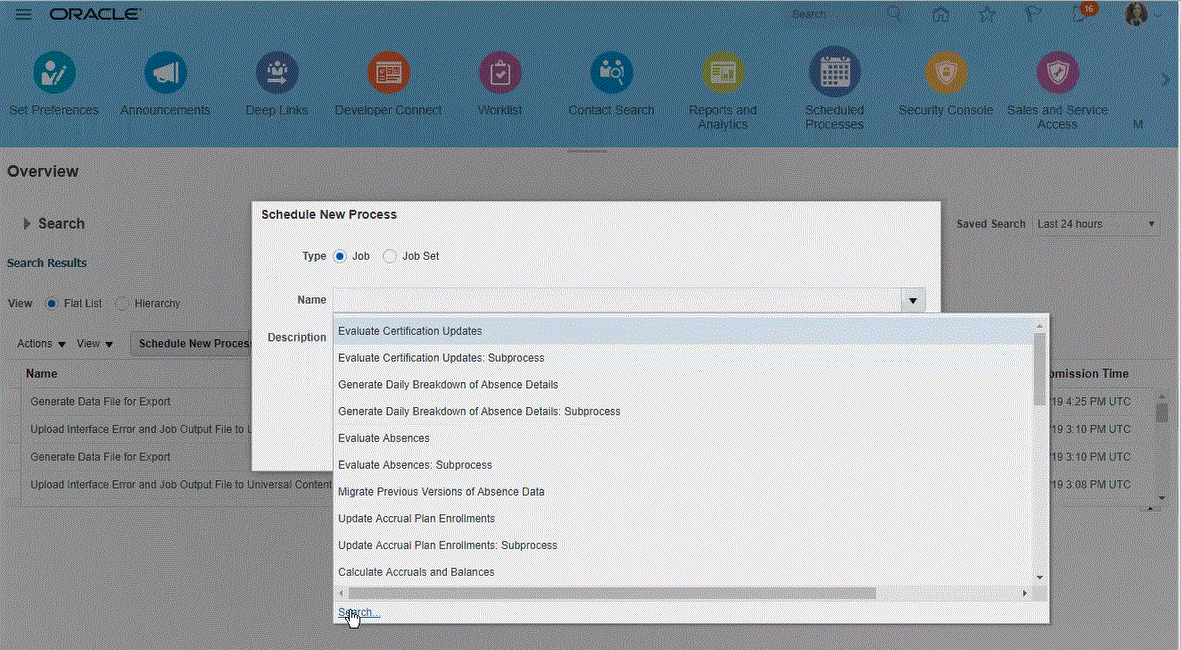
Por ejemplo, introduzca Comprobación para buscar un Informe de balance de comprobación.
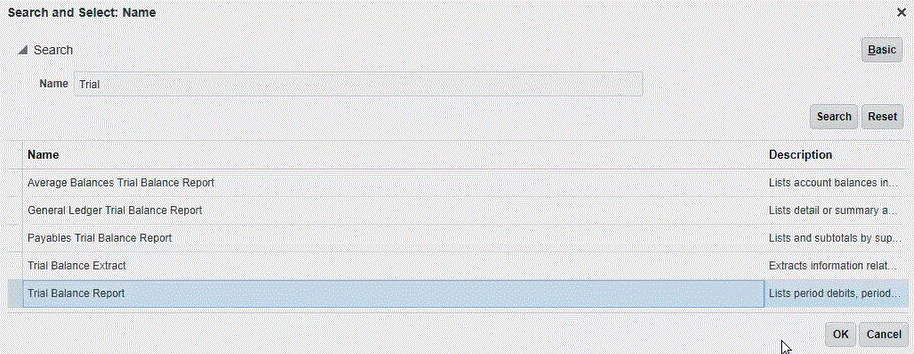
-
En Detalles del proceso, seleccione los parámetros para la extracción o el informe y haga clic en Enviar.
En el siguiente ejemplo, "Libro" es Vision Operations and "Tipo de importe" es Acumulado anual o Acumulado del período.
Asegúrese de especificar el Período contable. El Período contable es el parámetro que se configurará en Data Management para que se pueda reutilizar el informe.
Nota:
La integración en Oracle ERP Cloud fallará a menos que la extracción seleccionada en Oracle ERP Cloud tenga uno o más parámetros de enlace transferidos desde Cloud EPM. El parámetro de enlace es un marcador de posición de los valores reales en la sentencia SQL. Los parámetros de enlace deben estar delimitados entre caracteres de virgulilla (~~). Por ejemplo, para utilizar "Period" como parámetro de enlace, especifique: ~PERIOD~. El nombre debe coincidir exactamente con el nombre especificado en la consulta SQL.
Para ello, debe crear un parámetro de enlace directamente en el informe, al cual no se haga referencia en la consulta Modelo de datos. En Data Management, especifique una cadena aleatoria como "ABC" en "Lista de parámetros de informe", que se transferirá al parámetro de enlace que ha creado en la definición de informe.
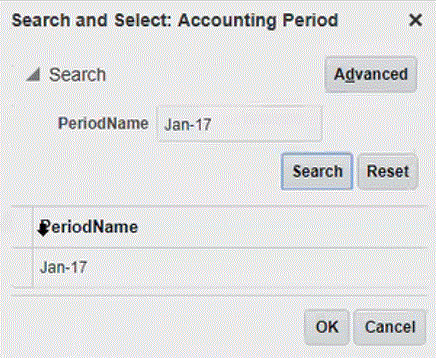
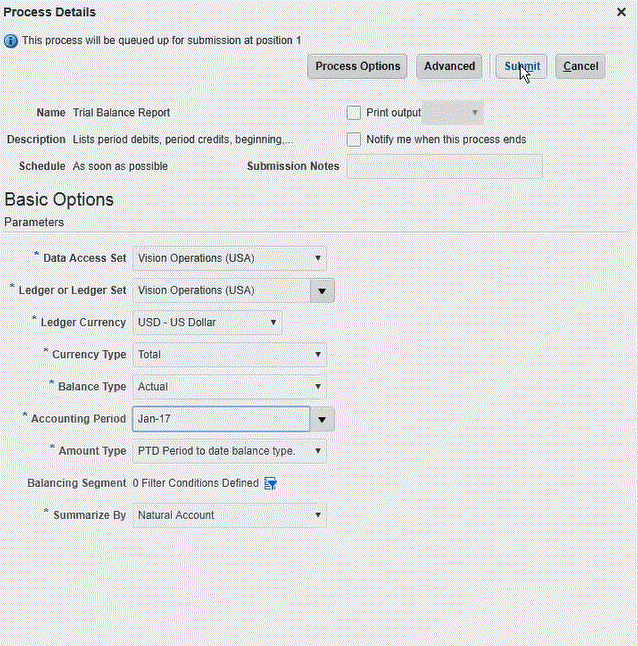
Cuando se genera el informe, la sección Salida muestra los resultados del envío.
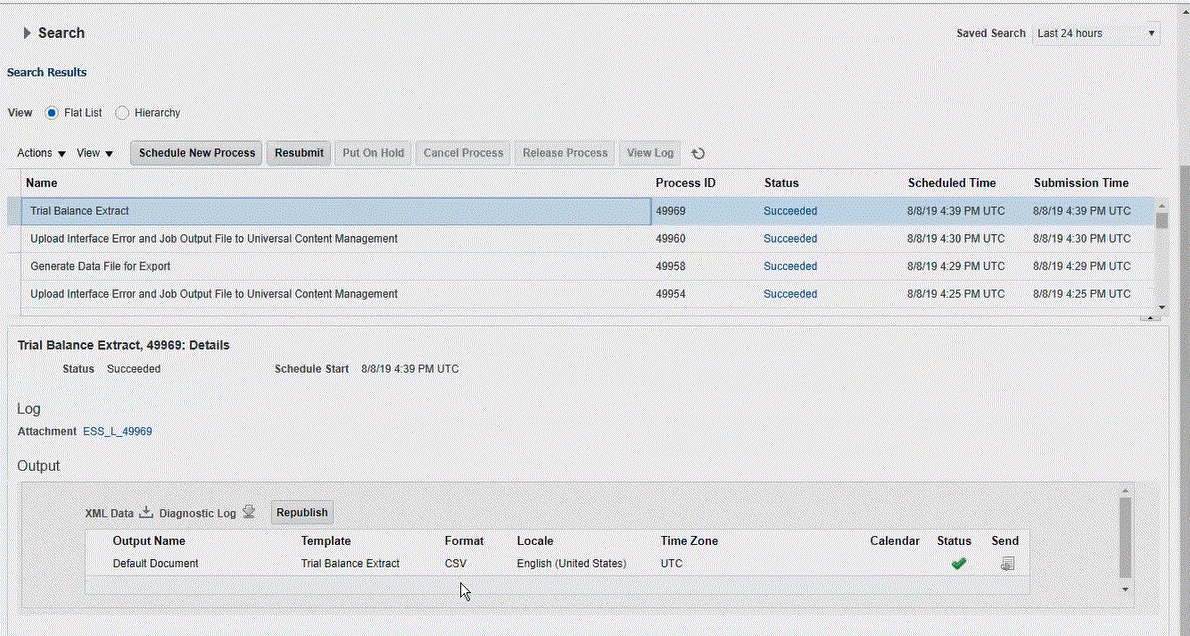
-
Haga clic en Volver a publicar y, a continuación, en la página Salida de informe, haga clic en CSV.
-
Seleccione el archivo de salida CSV, haga clic con el botón derecho en él y, a continuación, seleccione Abrir.
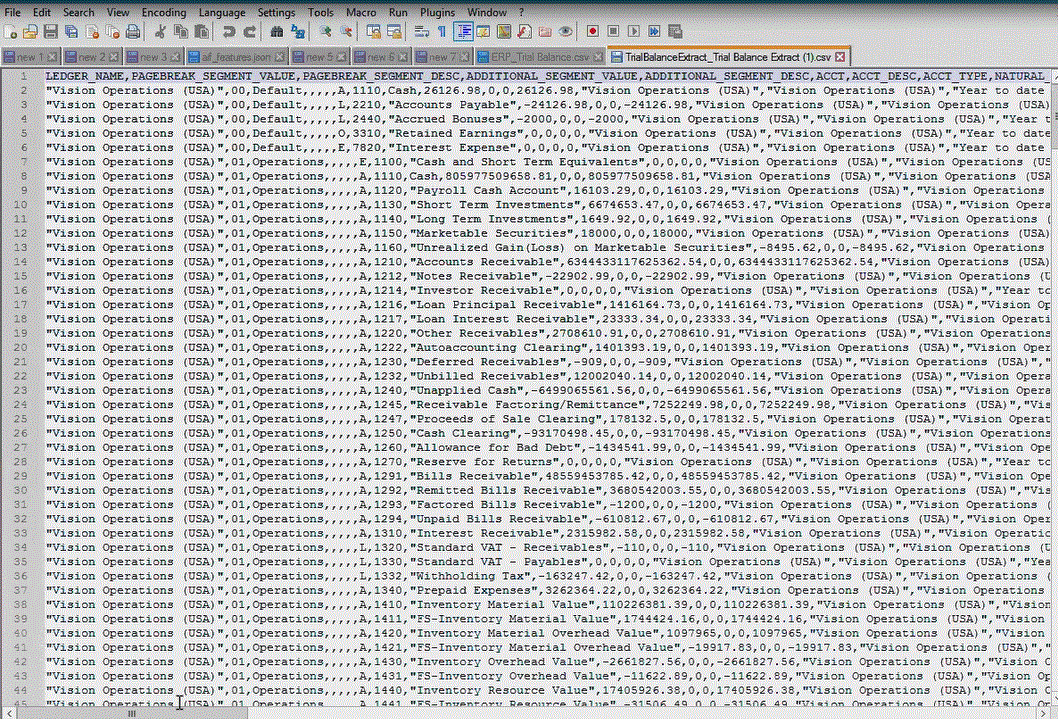
-
Guarde el informe localmente en el sistema de archivos.
Cambie el nombre del archivo de salida descargado a
Appname.csvdondeAppnamees el nombre de aplicación que se va a utilizar para la aplicación de "Origen de datos" en Data Management, que representa la extracción de BI Publisher. -
Navegue hasta Data Management, seleccione el separador Configuración y, en Registrar, seleccione Aplicación de destino.
-
En Aplicación de destino, en la cuadrícula de resumen, haga clic en Agregar y, a continuación, seleccione Origen de datos.
-
En la pantalla Seleccionar origen, seleccione Oracle ERP Cloud (personalizado).

-
En la pantalla Seleccionar, navegue hasta la carpeta donde ha guardado el archivo CSV, selecciónelo y haga clic en Aceptar.
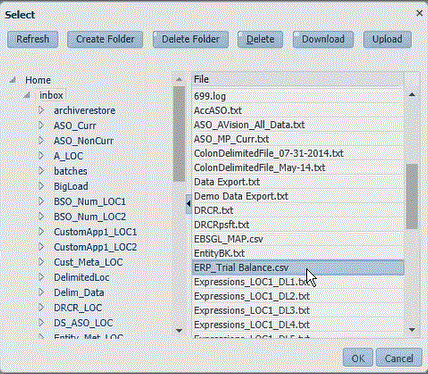
El informe se guarda como aplicación de destino y el Nombre de aplicación se rellena automáticamente.
-
En Prefijo, especifique un prefijo para que el nombre de la aplicación sea único.
El prefijo se concatena con el nombre del archivo para formar un nombre de aplicación único. Por ejemplo, si desea que una aplicación se denomine igual que una existente, puede utilizar sus iniciales como prefijo.
-
Haga clic en Aceptar.
-
Haga clic en Guardar.
Data Management registra la aplicación y devuelve todas las columnas en Detalles de dimensión.
-
Haga clic en Filtros de aplicación.
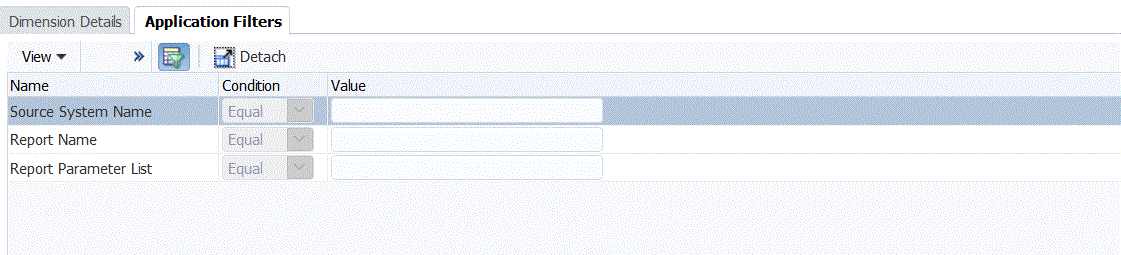
-
En Nombre de sistema de origen, especifique el nombre del sistema de origen de Oracle Financial.
Por ejemplo, si el nombre del sistema de origen es "ERP Cloud", especifique ERP Cloud.
Puede utilizar un nombre de sistema de origen de Oracle ERP Cloud o GL o definir uno nuevo.
Para obtener más información, consulte Configuración de una conexión de origen para un sistema de origen de Oracle ERP Cloud.
-
En Nombre del informe, especifique la ruta y el nombre del informe en Oracle ERP Cloud.
En los pasos 17 - 23 se muestra cómo obtener el nombre del informe de Oracle ERP Cloud. Si ya tiene la ruta y el nombre del informe, introduzca la información en el campo Nombre del informe en (en Data Management) y salte al paso 24.

-
Navegue hasta Oracle ERP Cloud, busque el informe y seleccione Informes y análisis para recuperar la información del parámetro.
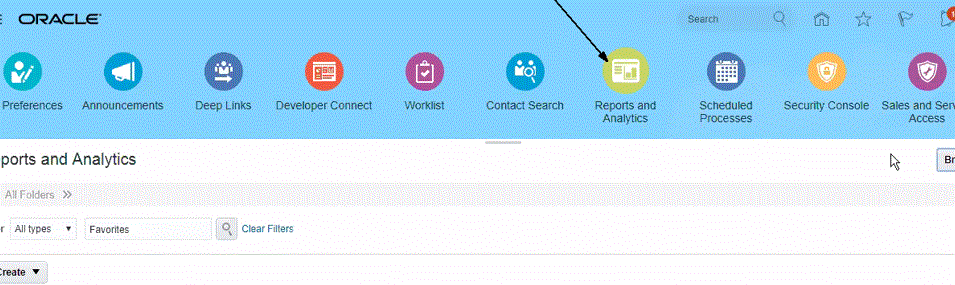
-
Haga clic en Examinar catálogo.
-
Busque y seleccione la extracción o el informe.
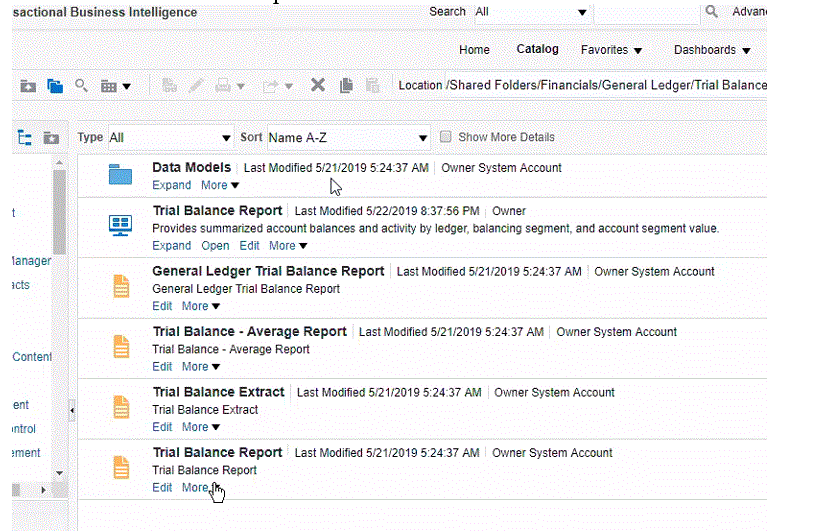
-
Haga clic en Más y, a continuación, en Propiedades.
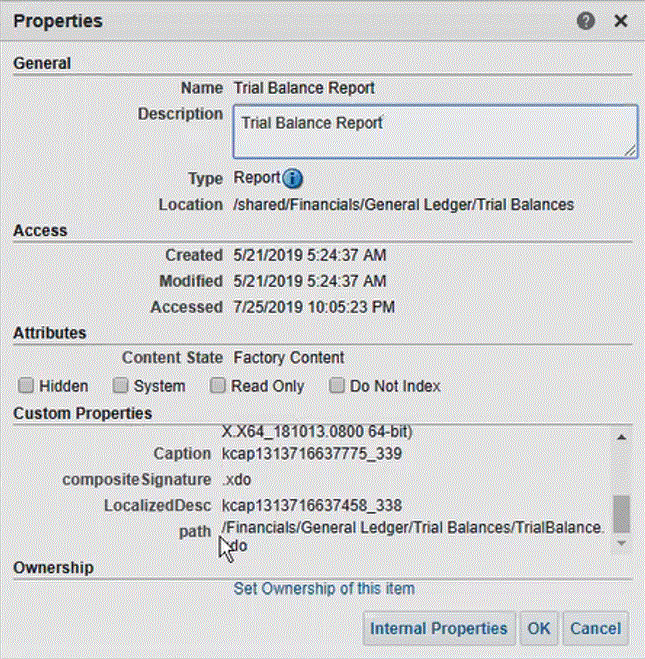
-
En la sección Propiedades personalizadas, desplácese hacia abajo hasta el campo ruta.
-
Copie la ruta (y el nombre) y péguela en el campo Nombre del informe al registrar la aplicación de destino en Data Management.
-
Vuelva a Data Management y en Lista de parámetros de informe, especifique los parámetros de informe de la consulta personalizada.
Asegúrese de especificar una cadena aleatoria como "ABC" en "Lista de parámetros de informe", que se transferirá al parámetro de enlace que ha creado en la definición de informe. Si crea un informe con una consulta que no tiene parámetros de enlace transferidos desde Cloud EPM, el proceso fallará en la parte de Oracle ERP Cloud.
En los pasos 24 - 25 se explica cómo obtener parámetros de informe de la extracción de BI Publisher y, a continuación, rellenar con ellos el campo Lista de parámetros de informe en Data Management.
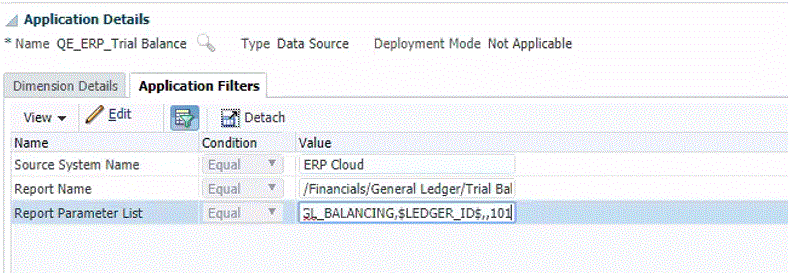
-
Navegue hasta Oracle ERP Cloud y, en la página Visión general, seleccione el informe y haga clic en Volver a enviar.
Este paso le permite ver y capturar los parámetros de informe definidos en la extracción o el informe de BI Publisher.
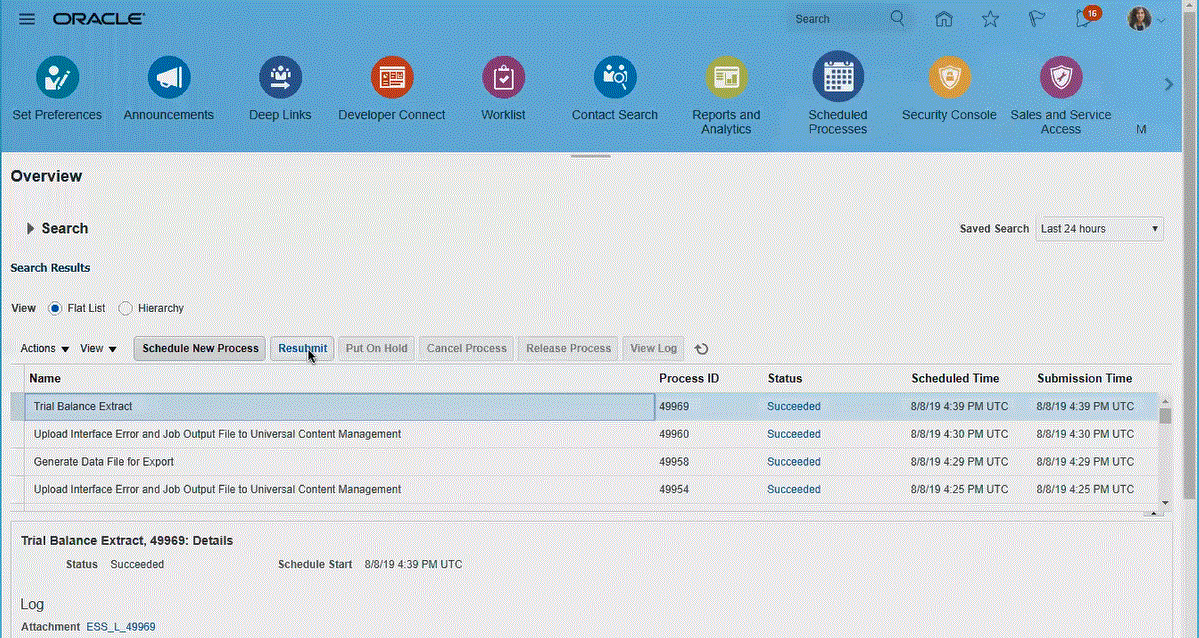
Se genera una lista de parámetros de informe.
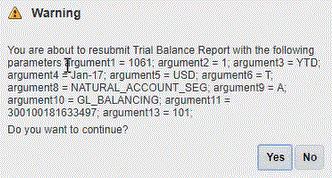
-
Copie los parámetros de informe mostrados en la ventana Advertencias.
-
Navegue hasta Data Management y pegue la lista de parámetros de informe de la ventana Advertencias en la Lista de parámetros de informe de su consulta personalizada.
En la siguiente imagen se muestran los parámetros de informe pegados en la Lista de parámetros de informe

-
Configure la asignación de integración entre el origen de datos Oracle ERP Cloud y la aplicación de destino mediante la creación de un formato de importación.
Consulte Uso de los formatos de importación.
-
Defina la ubicación utilizada para asociar el formato de importación.
Consulte Definición de ubicaciones.
-
Defina la asignación de datos para asignar miembros del origen a miembros del destino.
Consulte Creación de asignaciones de miembros.
-
Defina la regla de carga de datos y especifique las opciones de origen y de destino.
-
Ejecute la regla de carga de datos en Data Management o la integración en Data Integration.