Mac: Transferencia en Excel 365 e inicio de sesión
Transferir en el Mac es una forma en la que puede probar el complemento Oracle Smart View for Office (Mac and Browser) antes de desplegarlo para un público mayor.
Nota:
Tendrá que realizar los pasos de Transferencia en Excel 365 en un Mac para agregar el complemento Smart View cada vez que inicie Excel 365.
Consulte:
Transferencia en Excel 365 en un Mac
Para Excel 365 que se ejecute en un Mac, puede usar el archivo de manifiesto creado en Creación y almacenamiento del archivo de manifiesto para transferir el complemento de Smart View.
Nota:
Oracle le exige que borre la caché de Office antes de transferir un archivo de manifiesto. Consulte Borrado de la caché de Office y web en un Mac para obtener más información.
Utilice este procedimiento para sus pruebas personales. Para transferir el archivo de manifiesto en Excel 365 en un Mac:
-
Copie el archivo de manifiesto que ha guardado en Creación y almacenamiento del archivo de manifiesto en esta ubicación:
/Users/<user>/Library/Containers/com.microsoft.Excel/Data/Documents/wefSi la carpeta
wefNO existe en esta ubicación, créela. -
Inicie Excel 365.
-
Selecciones el separador Inicio.
-
Haga clic en Complementos y, en Complementos del desarrollador, seleccione el complemento Smart View.
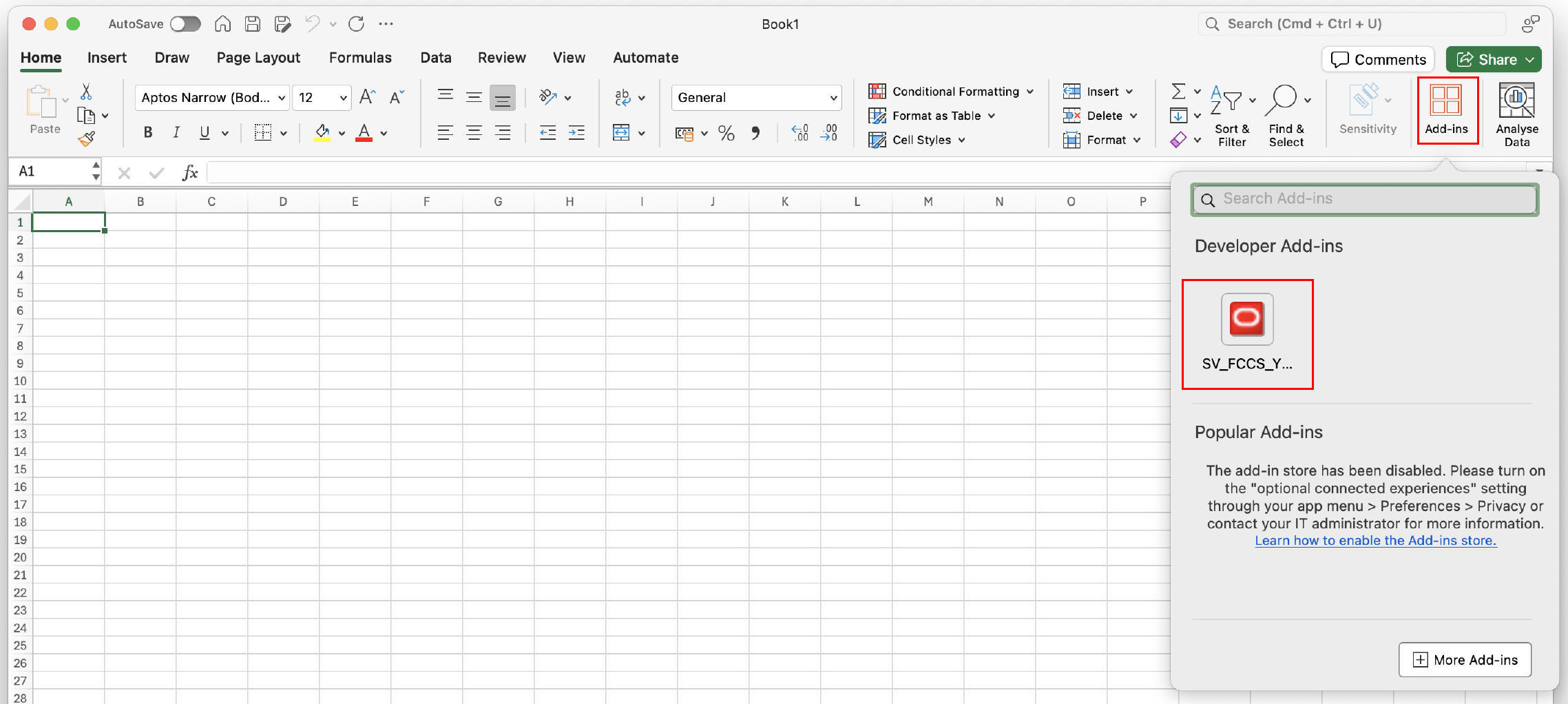
El separador de la cinta de opciones de Smart View ahora debe aparecer en Excel.
Nota:
Cuando realice al transferencia en el Mac, tendrá que agregar el complemento Smart View cada vez que inicie Excel 365.
-
Continúe con Inicio de sesión en Smart View en Excel 365 en un Mac.
-
Opcional: Si tiene previsto transferir varios archivos de manifiesto, repita los pasos anteriores para cada manifiesto que desee transferir.
Consulte Trabajar con varios archivos de manifiesto para obtener información sobre cómo transferir varios archivos de manifiesto.
Inicio de sesión en Smart View en Excel 365 en un Mac
Una vez que haya realizado los pasos de Transferencia en Excel 365 en un Mac y agregado el complemento de Smart View a Excel 365, puede iniciar sesión en su entorno.
Para iniciar sesión en su entorno:
-
En la cinta de opciones de Smart View, haga clic en Inicio.
En el panel Inicio, aparece el cuadro de diálogo de inicio de sesión de Oracle Cloud.
-
Introduzca su nombre de usuario y contraseña en el cuadro de diálogo de inicio de sesión y haga clic en Iniciar sesión.
Ahora ya está conectado al entorno. Verá las carpetas de bibliotecas y los cubos en el panel Inicio.