Trabajar con libros descargados en Smart View
- Complete los pasos de Importación de libros en Smart View.
El libro se importará en Smart View y aparecerá la cinta de opciones Libros, como se muestra en Figure 11-7.
- Haga clic en los enlaces del separador de hoja de trabajo Tabla de contenido (Figure 11-7) para ver los informes que contiene el libro.
Cada separador de hoja de trabajo es un informe que forma parte del libro que se ha importado y descargado en Smart View.
También puede hacer clic en los separadores de hoja de trabajo después del separador Tabla de contenido para ver los distintos informes de un libro.
En Figure 11-10 se muestra un ejemplo de hoja de trabajo que contiene un informe.
Figure 11-10 Cinta de opciones de Libros e informe de ejemplo contenido en el libro descargado en Excel
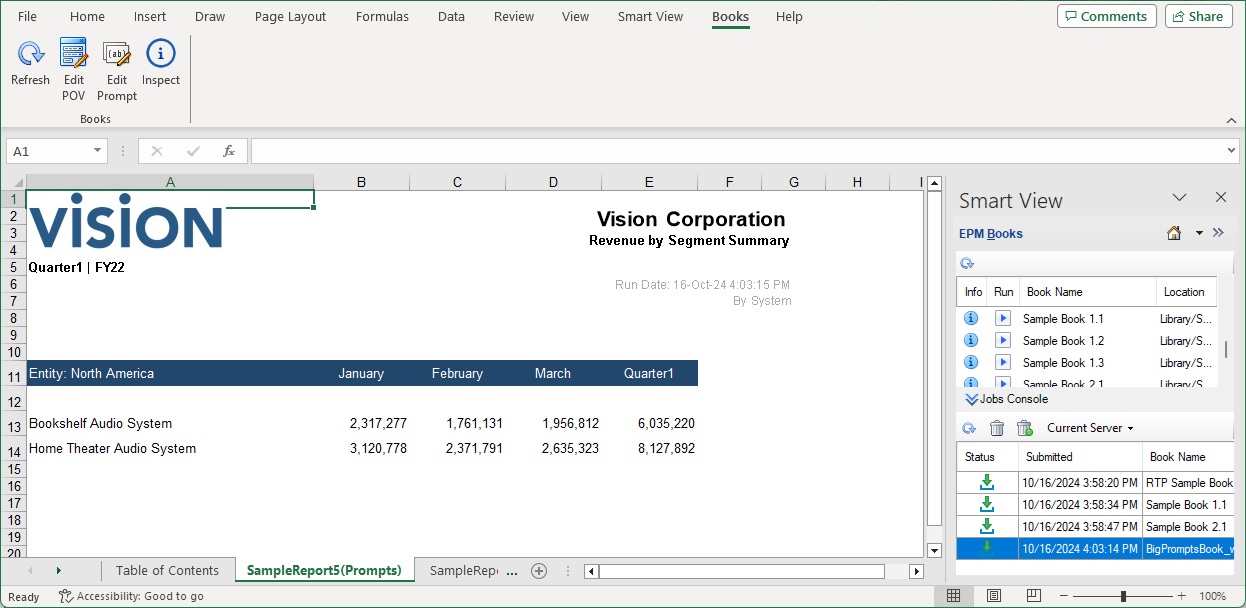
- Para editar las peticiones de datos del libro actual:
- Haga clic en el botón Editar petición de datos de la cinta de opciones de Libros.

- Siga el procedimiento que se describe en Edición y respuesta a peticiones de datos.
Un mensaje le notificará que una operación de refrescamiento con los valores de PDV recién seleccionados está en curso. Haga clic en Aceptar en el mensaje. La Consola de trabajos mostrará una nueva fila de trabajo. Puede comprobar el estado del trabajo. Una vez completado el trabajo, el libro se descarga automáticamente y reemplaza el libro abierto actualmente. El libro recién descargado mostrará los resultados actualizados que reflejan los nuevos valores de PDV.
- Haga clic en el botón Editar petición de datos de la cinta de opciones de Libros.
- Para cambiar el PDV del libro actual:
- Haga clic en el botón Editar PDV de la cinta de opciones Libros.
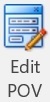
Note:
Si un libro contiene algún informe con tablas relacionales, se desactiva la opción Editar PDV y estará disponible en una versión posterior. - Siga el procedimiento que se describe en Selección y edición del PDV.
Un mensaje le notificará que una operación de refrescamiento con los valores de PDV recién seleccionados está en curso. Haga clic en Aceptar en el mensaje. La Consola de trabajos mostrará una nueva fila de trabajo. Puede comprobar el estado del trabajo. Una vez completado el trabajo, el libro se descarga automáticamente y reemplaza el libro abierto actualmente. El libro recién descargado mostrará los resultados actualizados que reflejan los nuevos valores de PDV.
- Haga clic en el botón Editar PDV de la cinta de opciones Libros.
- Para ver las propiedades del libro, en la cinta de opciones Libros, haga clic en Inspeccionar.

Aparece el cuadro de diálogo Propiedades del libro con las propiedades del libro, además de la Selección de PDV y la Selección de petición de datos para el libro.
En el siguiente ejemplo no se muestran las propiedades Nombre del libro y Ubicación.
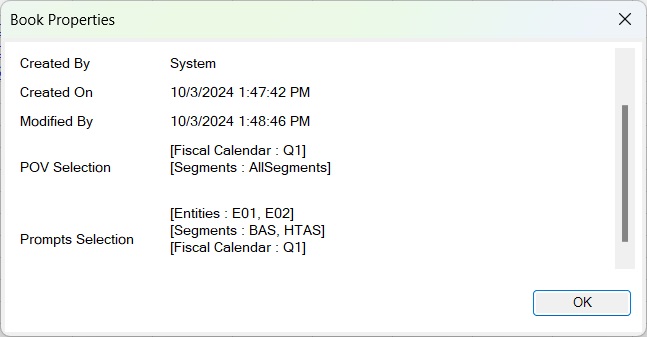
Haga clic en Aceptar para cerrar el cuadro de diálogo Propiedades del libro.
Note:
En Smart View, en la información de ruta de Ubicación siempre se mostrará el idioma definido en la aplicación web, incluso aunque Smart View se haya establecido en otro idioma. A continuación se muestra un ejemplo del cuadro de diálogo Propiedades del libro que incluye la propiedad Ubicación:
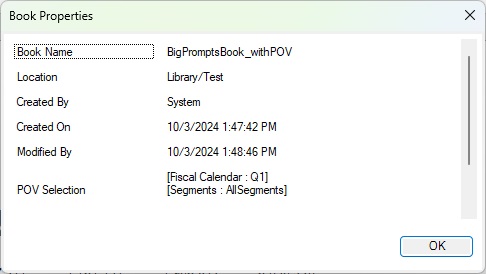
Por ejemplo, en la aplicación web, si la opción Idioma de Preferencia de usuario, separador General se ha establecido en Japonés y la opción Idioma del cuadro de diálogo de Smart View Opciones, separador Avanzado se ha establecido en Francés, la información de ruta del cuadro de diálogo Propiedades del libro, campo Ubicación, se mostrará como Japonés.
Como mejor práctica, Oracle recomienda que el valor de Idioma de Opciones en Smart View coincida con el valor de Idioma de Preferencias de usuario en la interfaz web.
- Para refrescar el informe actualmente seleccionado, en la cinta de opciones Libros, haga clic en Refrescar.

Utilice el comando Refrescar cuando se cambien los datos en el proceso de negocio; por ejemplo, cuando se haga un cambio en los datos de Planning.