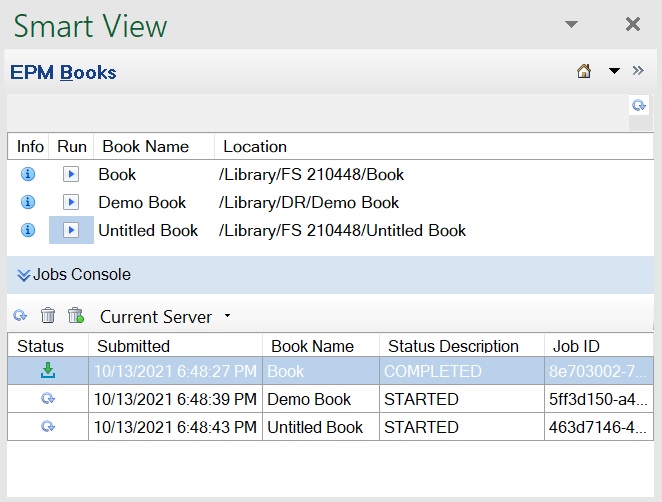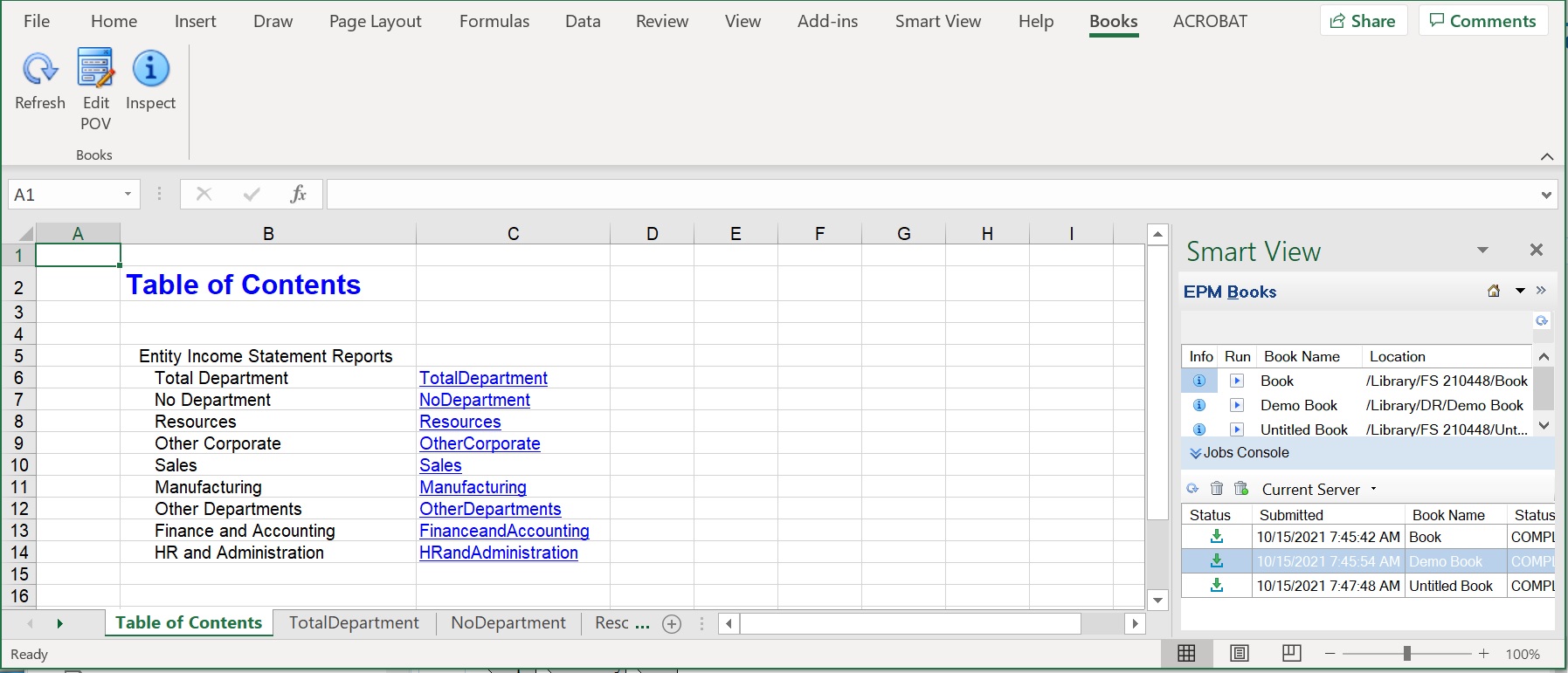Importación de libros en Smart View
Puede importar libros en Oracle Smart View for Office utilizando la extensión Libros de EPM.
Para importar libros en Smart View:
Note:
- Antes de empezar a importar libros, debe haberse ya conectado a un origen de datos e iniciado el panel Libros de EPM, como se describe en Inicio del panel Libros de EPM en Smart View.
- Los libros con informes que contienen tablas relacionales se pueden importar en Smart View versión 24.200 o posterior utilizando la extensión Libros de EPM versión 24.11 o posterior. Sin embargo, la acción Editar PDV de la cinta de opciones de Smart View está desactivada para estos libros.
Para importar libros en Smart View: