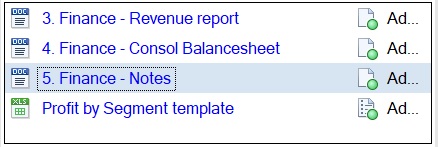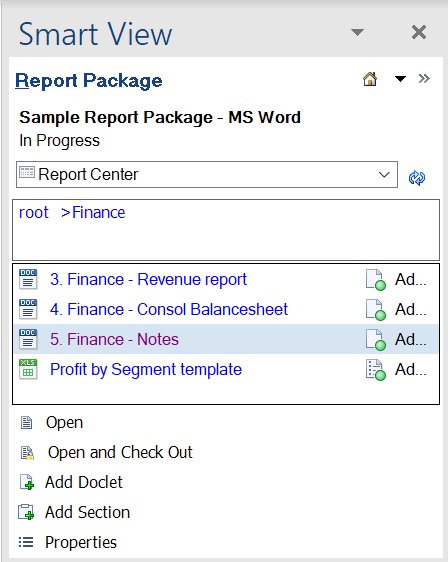Desprotección de doclets
Este tema se aplica a doclets basados en Office de todos los tipos, incluidos de referencia y adicionales. A menos que se indique lo contrario, el término doclets hace referencia a todos los tipos de doclets basados en Office.
Solo se pueden desproteger doclets, doclets de referencia y doclets adicionales basados en Office; esto se expresa mediante los siguientes iconos en el Centro de informes.
-
 representa un doclet
representa un doclet -
 indica un doclet de referencia
indica un doclet de referencia -
 indica un doclet adicional
indica un doclet adicional
Al desproteger un doclet, doclet de referencia o doclet adicional basado en Office, este se bloquea de modo que nadie más puede modificarlo.
Sugerencia:
Para proteger el contenido de su informe, Oracle recomienda encarecidamente que realice una desprotección antes de abrir un doclet y realizar modificaciones del contenido. Esto garantizará que todas las modificaciones que realicen usted u otras personas no se puedan sobrescribir por accidente.
Nota:
En Oracle Smart View for Office, solo puede descargar doclets PDF y doclets adicionales no basados en Office. Para bloquear la edición de doclets PDF y doclets adicionales que no sean de Office, utilice la interfaz web de Narrative Reporting.
Antes de empezar este procedimiento, debe haber iniciado una aplicación de Office, conectado con Narrative Reporting y abierto un paquete de informes, como se describe en Conexión a Narrative Reporting en Smart View.
Para desproteger un doclet, doclet de referencia o doclet adicional: