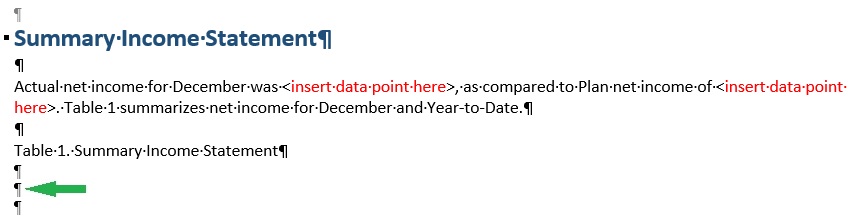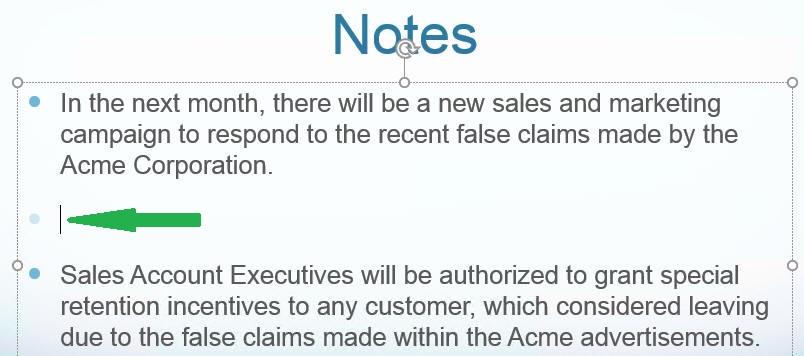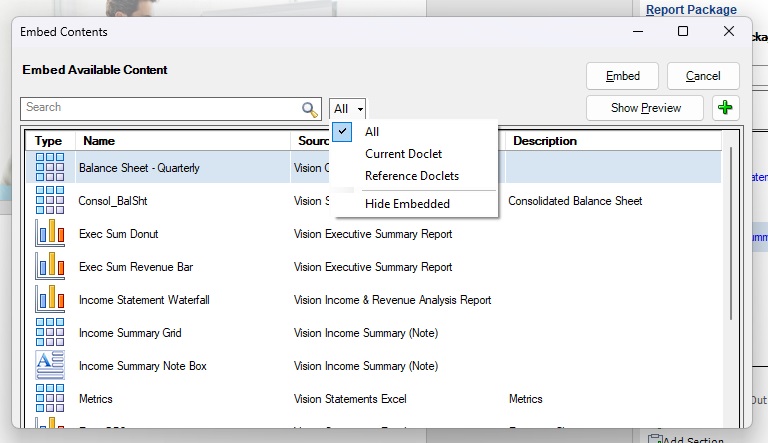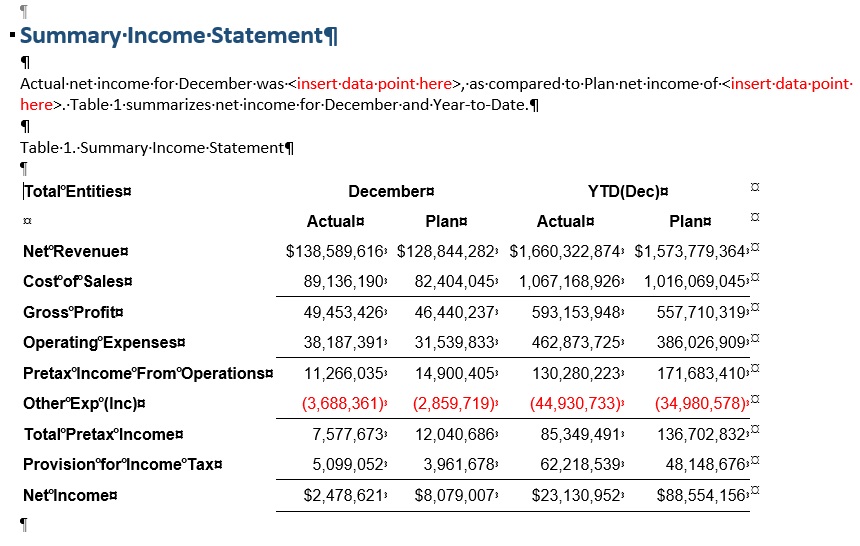Incrustación de contenido en un doclet
Una vez que se han agregado los doclets de referencia basados en Excel y en Reports a un paquete de informes, se ha creado el contenido de informe, se han definido los rangos con nombre y se ha identificado el contenido disponible, dicho contenido se podrá incrustar. Puede incrustar contenido en doclets de Word o PowerPoint. Por ejemplo, entre el contenido disponible del paquete de informes, puede haber un gráfico, una cuadrícula, una nota o un cuadro de texto que un autor desea agregar a un doclet.
Nota:
Antes de empezar, asegúrese de que se ha iniciado la fase de creación de doclets.
Para incrustar contenido en un doclet:
Nota:
Word:
-
Si incluye contenido incrustado al principio de un doclet de Word (la primera línea y el primer espacio del documento de Word), no podrá incrustar contenido delante del contenido que ya haya incrustado. Puede incrustar contenido inmediatamente después del contenido que ya haya incrustado, pero no delante. Para resolverlo:
-
Suprima el contenido incrustado y vuelva a incrustarlo en el orden correcto. Para suprimir el contenido incrustado, agregue una línea en blanco detrás, seleccione la línea, haga doble clic con el botón derecho y, a continuación, seleccione Eliminar control de contenido en el menú contextual. A continuación, seleccione la línea en blanco y el contenido incrustado de nuevo y pulse Suprimir.
-
Introduzca una línea en blanco al principio del documento de Word para asegurarse de que, en caso necesario, podrá insertar contenido incrustado delante de la primera instancia de contenido incrustado.
-
-
Si incrusta contenido compuesto por una cuadrícula de varias líneas al principio de un doclet de Word (la primera línea y el primer espacio de un documento de Word), no podrá suprimir solo el contenido incrustado. Tenga en cuenta que puede suprimir una cuadrícula de una sola línea incrustada al principio de un doclet de Word.
Como solución alternativa, agregue una línea en blanco detrás del contenido incrustado. A continuación, seleccione la línea en blanco junto con el contenido incrustado, haga doble clic y, después, seleccione Eliminar control de contenido en el menú contextual. A continuación, seleccione la línea en blanco y el contenido incrustado de nuevo y pulse Suprimir.
PowerPoint:
Si cambia el tamaño del contenido incrustado, la altura revisada de la imagen de la diapositiva se mantendrá al refrescar, y la imagen refrescada tendrá el mismo ratio de aspecto que el objeto de origen.