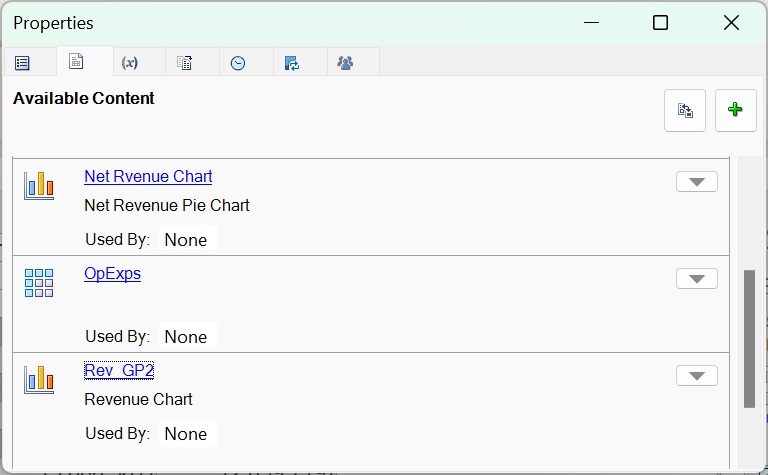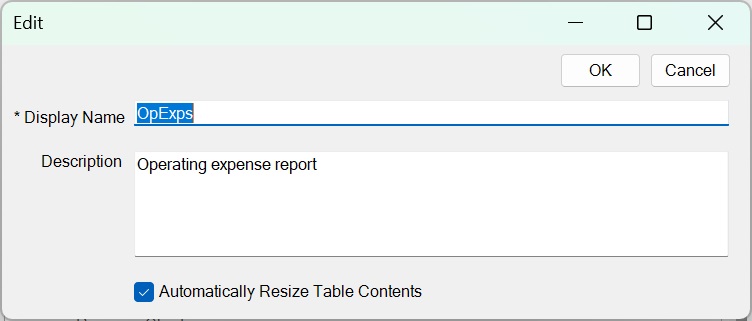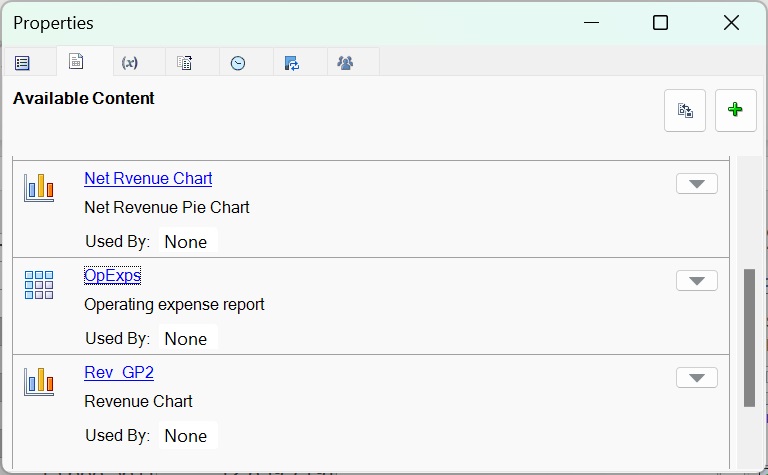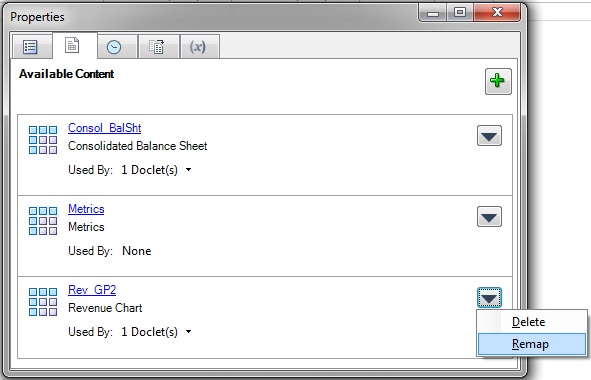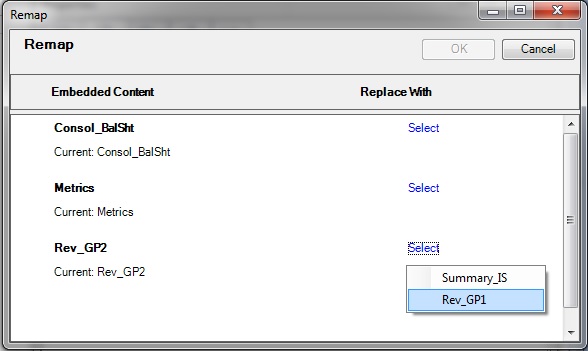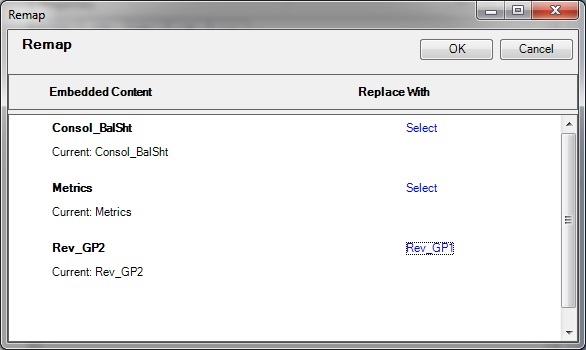Actualización del contenido y las propiedades de un doclet de referencia basado en Excel
Este tema solo se aplica a los doclets de referencia basados en Excel.
Como autor o aprobador de doclets de referencia basados en Excel, puede actualizar y modificar el contenido disponible en los doclets de referencia durante la fase de creación.
Por ejemplo, puede refrescar los datos o volver a formatear el contenido. O bien, puede descubrir que el contenido disponible que ha definido se debe volver a asignar a otro contenido de informe en el doclet de referencia. Esto puede ocurrir si el origen de doclet se ha actualizado, o si un rango con nombre se ha cambiado de nombre o suprimido, o bien si se ha seleccionado anteriormente el contenido incorrecto.
Nota:
-
Antes de empezar este procedimiento, asegúrese de que se ha iniciado la fase de creación.
-
Para actualizar el contenido basado en Reports, utilice la interfaz web de Narrative Reporting.
Para actualizar el contenido de un doclet de referencia: