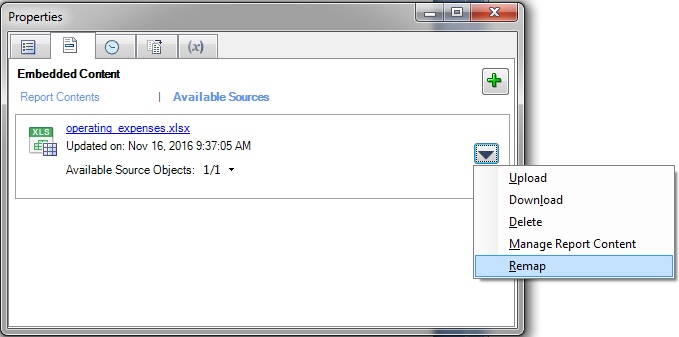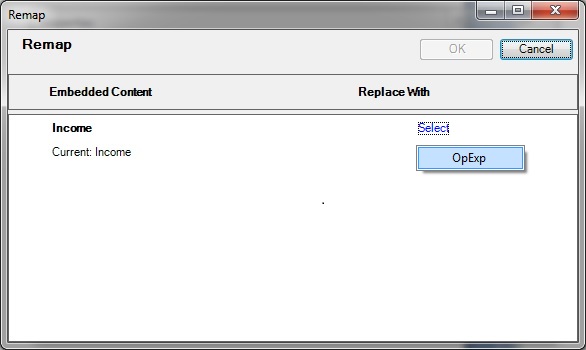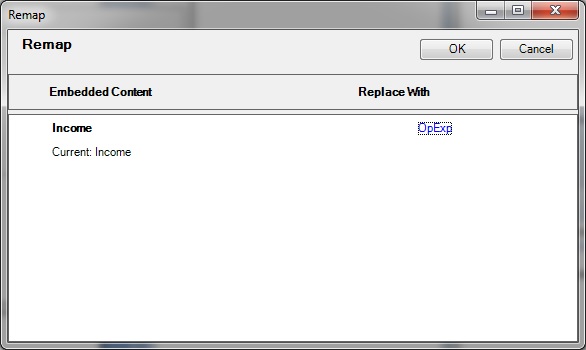Nueva asignación de contenido en archivos de referencia
Como autor del archivo de referencia, puede descubrir que el contenido disponible que ha definido se debe volver a asignar a otro contenido de informe en el origen de archivo. Esto puede ocurrir si el archivo de referencia se ha actualizado o un rango con nombre se ha cambiado de nombre o suprimido.
Puede volver a asignar el contenido disponible a otro contenido disponible en el archivo de referencia.
Nota:
Antes de empezar este procedimiento, asegúrese de que se ha iniciado la fase de creación.
Para volver a asignar contenido disponible dentro de un archivo de referencia: