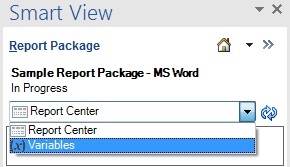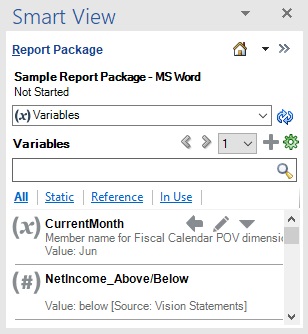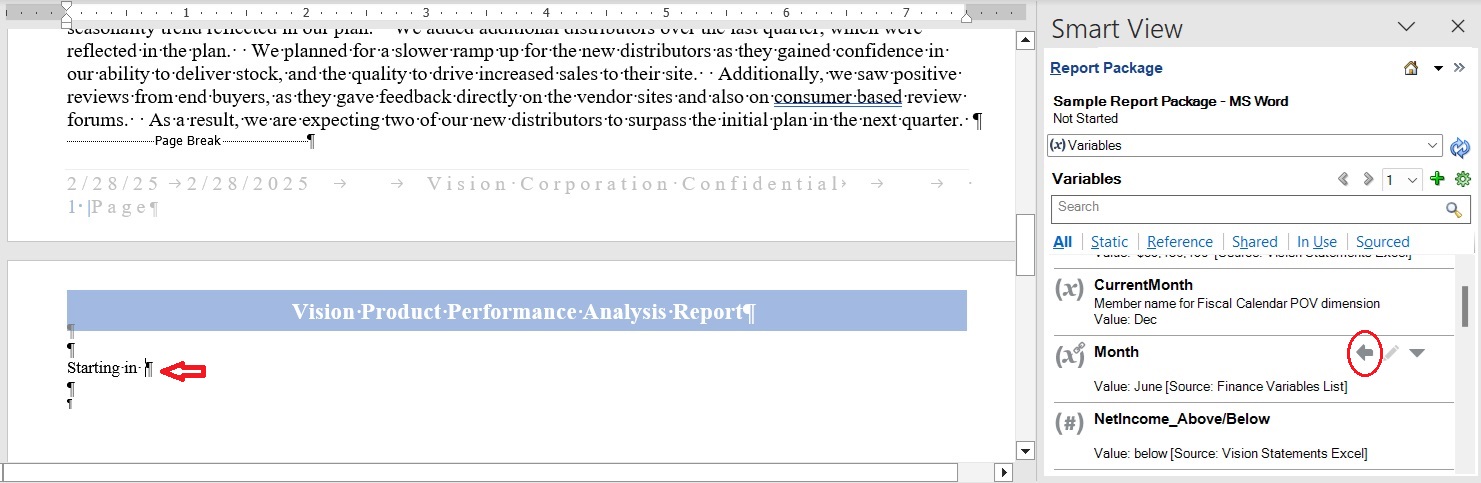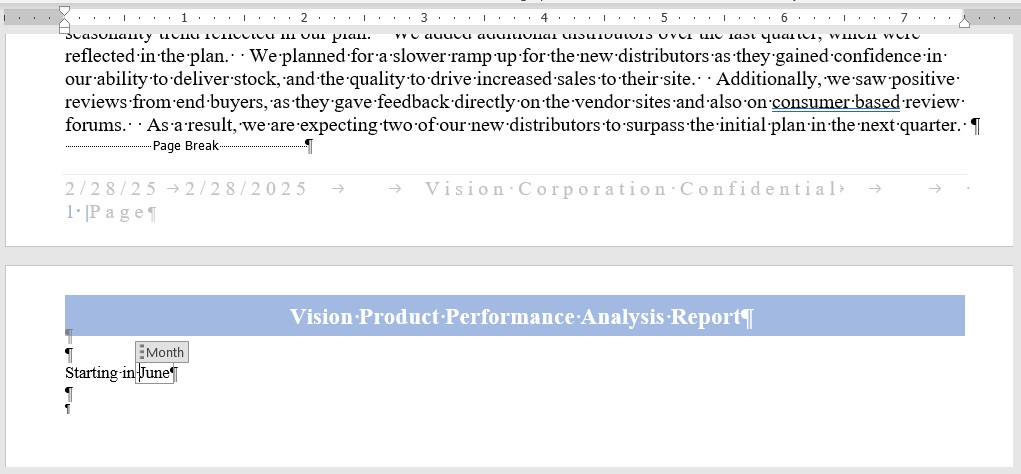Inserción de variables en un doclet
Después de crear las variables estáticas y de referencia, y de desbloqueadas, o de asociar variables compartidas a un paquete de informes, estarán preparadas para que los autores las utilicen en sus doclets de Word o PowerPoint, en cabeceras, tablas, celdas o párrafos, o bien en celdas de doclets de Excel.
Nota:
-
Oracle recomienda limitar el número de variables insertadas en un doclet individual a 250 como máximo. Si un doclet contiene más de 250 variables, puede producirse tiempo de procesamiento ampliado al desbloquear la edición de un doclet o, en algunos casos, puede que el desbloqueo de la edición del doclet no se produzca.
-
Cuando se trabaja con Oracle Smart View for Office y la extensión Narrative Reporting en la versión de 32 bits de Office 365, puede producirse una incidencia intermitente al insertar una variable en un doclet de PowerPoint desde el panel Variables. Consulte Trabajar con variables en Smart View para PowerPoint para solucionar esta incidencia.
Para insertar una variable en un doclet: