Acceso al centro de informes
El centro de informes le permite gestionar el paquete de informes en todas las fases de desarrollo. Indica la información de estado de cada fase que notifica el estado general de finalización de la fase, y quién está trabajando en qué. También puede agregar doclets y secciones al paquete de informes desde el centro de informes.
El centro de informes ofrece las siguientes herramientas para ayudarle a gestionar el proceso de desarrollo del paquete de informes:
Mosaicos de fases

Los mosaicos de fases se usan para cambiar la vista entre las fases Autor, Revisar y Ratificar. Haga clic en el icono de fase situado al lado de la fase que desea ver. La información que se muestra para cada fase se describe en la sección Uso del centro de informes de cada fase:
Nota:
Puede cambiar el tamaño de las columnas en el centro de informes, colocando el cursor entre las cabeceras de columna y arrastrando la columna al ancho deseado.
![]()
Puede ampliar o reducir todas las secciones de la jerarquía del centro de informes. Un usuario puede definir todo el centro de informes y todas sus entradas posteriores para ampliar todo o reducir todo como valor por defecto, o bien definirlo solo para el paquete de informes actual, sin establecerlo como valor por defecto. Eso es útil cuando tiene un paquete de informes muy grande, con muchas secciones.
Nota:
El valor por defecto del centro de informes es la opción de ampliar todo.Para cambiar la vista del centro de informes a la opción de reducir todo:
- En el centro de informes, seleccione

- Seleccione la opción de reducir todo.
- Opcional: seleccione la definición por defecto si desea que el valor de reducir todo sea también el valor por defecto para futuras sesiones. Si no, no seleccione la definición por defecto y solo se cambiará la vista del paquete de informes actual a la opción de reducir todo.
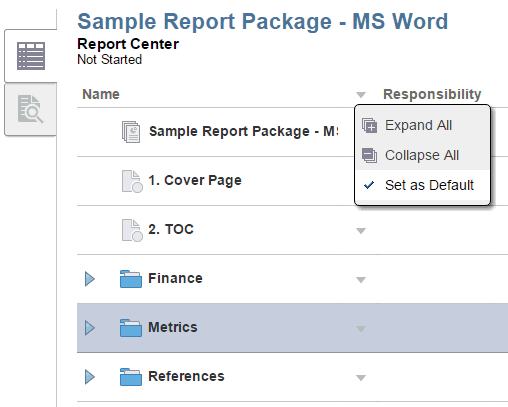
Menús Acciones
Los menús Acciones le permiten actuar en uno o varios doclets y secciones, o bien en todo el paquete de informes:
-
Use
 en la parte superior de la página para actuar sobre todo el paquete de informes, o en un grupo seleccionado de doclets o secciones. Por ejemplo, puede seleccionar varios doclets en el esquema y usar este menú Acciones para iniciar la fase de autor para los doclets que haya seleccionado.
en la parte superior de la página para actuar sobre todo el paquete de informes, o en un grupo seleccionado de doclets o secciones. Por ejemplo, puede seleccionar varios doclets en el esquema y usar este menú Acciones para iniciar la fase de autor para los doclets que haya seleccionado.En el centro de informes, cuando un usuario se desplaza entre las fases Autor, Revisar o Ratificar, refrescando una vista después de una acción de doclet o desplazándose entre el centro de informes o los separadores de vista previa mientras el foco del cursor está en cualquier parte de la jerarquía de paquetes de informes, la posición del cursor o el foco del usuario se mantiene igual. Por ejemplo, si un usuario selecciona un doclet dentro del paquete de informes con el nombre Métricas y selecciona Refrescar vista, el centro de informes refresca el contenido del doclet y después devuelve el foco o la posición del cursor al doclet llamado Métricas.
-
Use
 situado al lado del nombre del doclet o la sección para actuar sobre un solo doclet o sección. Por ejemplo, puede usar este menú Acciones para editar las propiedades de un doclet. También puede usar este menú para mover un doclet o una sección en el esquema del informe.
situado al lado del nombre del doclet o la sección para actuar sobre un solo doclet o sección. Por ejemplo, puede usar este menú Acciones para editar las propiedades de un doclet. También puede usar este menú para mover un doclet o una sección en el esquema del informe.
Cuadro de diálogo Inspeccionar
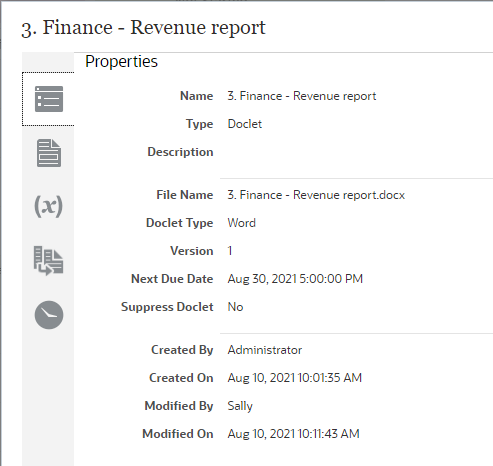
El cuadro de diálogo Inspeccionar permite ver la siguiente información acerca de un doclet, una sección o el paquete de informes. Los separadores mostrados en el cuadro de diálogo Inspeccionar pueden variar, en función del tipo de artefacto que esté inspeccionando. Por ejemplo, el separador Versiones solo se muestra para doclets.
-
Haga clic en
 Propiedades para ver información básica sobre un doclet, una sección o un paquete de informes, como el nombre y el tipo de archivo, el estado de supresión del doclet y quién lo ha creado.
Propiedades para ver información básica sobre un doclet, una sección o un paquete de informes, como el nombre y el tipo de archivo, el estado de supresión del doclet y quién lo ha creado. -
Haga clic en
 Versiones para acceder a las versiones anteriores de un doclet. A medida que las nuevas versiones del doclet se protegen, las versiones anteriores se almacenan para poder ver qué ha cambiado.
Versiones para acceder a las versiones anteriores de un doclet. A medida que las nuevas versiones del doclet se protegen, las versiones anteriores se almacenan para poder ver qué ha cambiado. -
Haga clic en
 Historial para ver información de auditoría acerca de un doclet, una sección o un paquete de informes, como por ejemplo, el usuario que realizó la última actualización.
Historial para ver información de auditoría acerca de un doclet, una sección o un paquete de informes, como por ejemplo, el usuario que realizó la última actualización.
Vista previa de informes o doclets
Puede realizar una vista previa del paquete de informes haciendo clic en el separador ![]() Vista previa. Los separadores Vista previa y Revisar (en la fase de revisión, consulte Fase de revisión) compilan el informe completo para poder obtener una vista previa de la versión cargada del archivo de origen (Microsoft Word o PowerPoint) como un archivo PDF y verificar que el contenido del doclet está combinado de forma correcta.
Vista previa. Los separadores Vista previa y Revisar (en la fase de revisión, consulte Fase de revisión) compilan el informe completo para poder obtener una vista previa de la versión cargada del archivo de origen (Microsoft Word o PowerPoint) como un archivo PDF y verificar que el contenido del doclet está combinado de forma correcta.
Nota:
No es necesario que los doclets estén protegidos para realizar la vista previa.
Los hiperenlaces, dentro del archivo PDF, en el modo de vista previa o en la fase de revisión (consulte Fase de revisión para obtener enlaces internos [incluida la tabla de contenido] y externos), se resaltan al pasar el cursor sobre los enlaces. Al seleccionar un enlace interno, se le llevará a esa ubicación del documento dentro del mismo separador del explorador. Al seleccionar un enlace externo, se abrirá un nuevo separador en el explorador y se mostrará el enlace externo.
Puede descargar la versión de vista previa del paquete de informes mediante la selección de ![]() en la parte superior de la página y, después, de Vista previa de descarga. Puede descargar la vista previa en formato Word, PowerPoint o PDF.
en la parte superior de la página y, después, de Vista previa de descarga. Puede descargar la vista previa en formato Word, PowerPoint o PDF.
Nota:
Si la vista previa de la web difiere de la versión descargada o impresa del informe, puede deberse al uso de una fuente que no está en el servicio de nube. Póngase en contacto con el administrador del servicio para cargar sus fuentes TrueType y mejorar la representación del informe en la web. Si utiliza Firefox, acceda a Herramientas, después, Opciones,General, y seleccione Avanzado. Compruebe que está marcada la casilla de control para Permitir a las páginas elegir su propia tipografía, en vez de mi selección anterior.
Sugerencia:
En el separador Vista previa, haga clic en el separador ![]() Centro de informes para volver al centro de informes. Al hacer clic en
Centro de informes para volver al centro de informes. Al hacer clic en ![]() , se cierra el paquete de informes, el doclet o la sección y se vuelve a la pantalla inicial.
, se cierra el paquete de informes, el doclet o la sección y se vuelve a la pantalla inicial.
También puede obtener una vista previa de un doclet o una sección de la web sin tener que descargarlo. Para ello, seleccione el doclet y haga clic en el separador ![]() Vista previa. El separador Vista previa compila el doclet o la sección para que pueda obtener una vista previa de la versión cargada y verificar que el contenido del doclet o la sección es correcto en el explorador y, a continuación, aprobarlo o rechazarlo sin tener que descargar el documento y abrirlo. No es necesario que los doclets estén protegidos para realizar la vista previa.
Vista previa. El separador Vista previa compila el doclet o la sección para que pueda obtener una vista previa de la versión cargada y verificar que el contenido del doclet o la sección es correcto en el explorador y, a continuación, aprobarlo o rechazarlo sin tener que descargar el documento y abrirlo. No es necesario que los doclets estén protegidos para realizar la vista previa.
Nota:
La vista previa no está disponible en doclets suplementarios.
También puede realizar una vista previa del doclet seleccionando ![]() al lado del doclet o la sección. Una vez que el usuario seleccione la vista previa de un doclet o una sección, accederá de modo automático al separador de vista previa.
al lado del doclet o la sección. Una vez que el usuario seleccione la vista previa de un doclet o una sección, accederá de modo automático al separador de vista previa.
Nota:
Si la vista previa en la web tiene un aspecto diferente a la versión descargada o impresa del doclet, es posible que esté usando una fuente que no esté en servicio en la nube. Póngase en contacto con el administrador del servicio para cargar sus fuentes TrueType y mejorar la representación del informe en la web. Si utiliza Firefox, acceda a Herramientas, después, Opciones,General, y seleccione Avanzado. Compruebe que está marcada la casilla de control para Permitir a las páginas elegir su propia tipografía, en vez de mi selección anterior.
Sugerencia:
En el separador Vista previa, haga clic en el separador ![]() Centro de informes para volver al centro de informes. Al hacer clic en
Centro de informes para volver al centro de informes. Al hacer clic en ![]() , se cierra el paquete de informes, el doclet o la sección y se vuelve a la pantalla inicial.
, se cierra el paquete de informes, el doclet o la sección y se vuelve a la pantalla inicial.
Descarga del archivo de muestra de estilo
El archivo de muestra de estilo contiene la configuración de estilo de la página, como, por ejemplo, su orientación y la cabecera que tendrá el informe. El archivo de muestra de estilo se carga al crear el paquete de informes. Puede descargar el archivo para verlo o modificarlo. Para ello, seleccione ![]() al lado del nombre del paquete de informes en el esquema del informe y después Descargar archivo de muestra de estilo.
al lado del nombre del paquete de informes en el esquema del informe y después Descargar archivo de muestra de estilo.