Configuración del adaptador de archivo incremental
Para registrar un origen de datos de archivo incremental:
-
En la página de inicio de Data Integration, en Acciones, seleccione Aplicaciones.
-
En la página Aplicaciones, haga clic en
 (icono Agregar).
(icono Agregar). -
En la página Crear aplicación, en Categoría, seleccione Origen de datos.
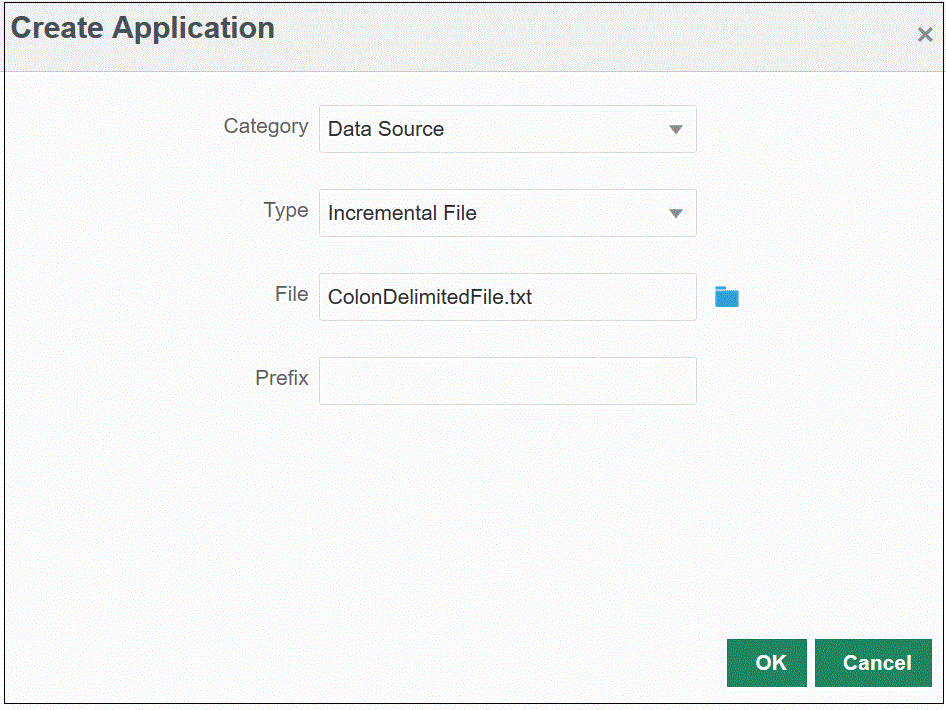
-
En Tipo, seleccione Archivo incremental.
-
En Archivo, especifique el archivo de datos de origen inicial para utilizarlo como plantilla.
Haga clic en
 para buscar un archivo en la página Explorador de archivos.
para buscar un archivo en la página Explorador de archivos.Al seleccionar un archivo, tenga en cuenta lo siguiente:
-
El archivo de datos de origen debe ser un archivo de datos delimitado.
-
Los archivos de datos utilizados deben contener una cabecera de una línea que describa las columnas delimitadas.
-
Se pueden cargar datos numéricos y no numéricos.
-
-
Opcional: en Prefijo, especifique un prefijo para que el nombre de la aplicación sea único.
El prefijo se concatena con el nombre de la aplicación para formar un nombre de aplicación único. Por ejemplo, si desea que una aplicación se denomine igual que una existente, puede utilizar sus iniciales como prefijo. -
Haga clic en Aceptar.
-
En la página de inicio de Data Integration, haga clic en
 (Crear) y, a continuación, seleccione Integración.
(Crear) y, a continuación, seleccione Integración.Se mostrará la página General en la vista Crear integración.
-
Cree la integración entre la aplicación de origen y la de destino y, a continuación, haga clic en Guardar y continuar.
-
En Nombre y Descripción, introduzca un nombre y una descripción para la nueva integración.
-
En Ubicación, introduzca un nuevo nombre de ubicación, o seleccione una ubicación existente para especificar dónde cargar los datos.
-
En la lista desplegable Origen (
 ), seleccione Archivo.
), seleccione Archivo. -
En el explorador de archivos, busque el archivo y selecciónelo. A continuación, haga clic en Aceptar.
Al seleccionar el archivo incremental, haga clic en Opciones del archivo para obtener una vista previa y gestionar el formato del contenido de la página Importación de archivo.
-
En el Destino (
 ), seleccione la aplicación de destino en la que se van a cargar los datos incrementales.
), seleccione la aplicación de destino en la que se van a cargar los datos incrementales. -
En Cubo, seleccione el tipo de plan del sistema de destino.
-
En Categoría, seleccione las asignaciones de categorías para la categorización y asignación de datos del sistema de origen a un miembro de la dimensión de escenario de destino.
Las categorías mostradas en la lista son las creadas en la configuración, como "Real". Para obtener más información, consulte Gestión de asignaciones de categoría.
-
Opcional: seleccione los atributos de ubicación aplicables para la integración. Para obtener más información, consulte Selección de atributos de ubicación.
- Haga clic en Guardar y continuar.
-
-
En la página Asignar dimensiones, asigne dimensiones (cree un formato de importación) entre el origen y el destino.
Consulte Asignación de dimensiones.
-
En Tipo, seleccione el tipo de archivo delimitado.
Por ejemplo, puede seleccionar Delimitado: Datos numéricos como formato del archivo.
-
En el menú desplegable Delimitador de archivo, seleccione un tipo de delimitador.
Delimitadores disponibles:
-
coma (,)
-
exclamación (!)
-
punto y coma (;)
-
dos puntos (:)
-
pleca (|)
-
tabulador
-
tilde (~)
-
-
En la cuadrícula de asignaciones, asigne las columnas de origen del archivo de carga de datos de origen a las dimensiones en la aplicación de destino.
Las dimensiones de la aplicación de destino se rellenan automáticamente.
Si ya se ha definido el formato de importación para el archivo, las columnas de origen y destino se asignan automáticamente.
Si va a agregar un nuevo formato de importación, o si va a editar un formato de importación existente, haga lo siguiente:
-
En Columna, especifique el número de campo del archivo que vaya a importar.
-
En Seleccionar dimensión de origen, especifique el nombre de la dimensión de origen que vaya a asignar a la aplicación de destino.
Se pueden asignar varias columnas de origen de la misma dimensión a dimensiones de destino. Por ejemplo, puede asignar cuatro columnas de origen "Cuenta".
-
Agregue una expresión de origen o destino: asigne una expresión que funcione con valores directamente desde el origen o el destino.
Consulte Uso de expresiones de origen y Uso de expresiones de destino.
-
-
Opcional: Para un archivo delimitado por comas, seleccione una fila adicional para asignar en el formato de importación haciendo clic en
 a la derecha de una fila y seleccionando la fila que desee agregar en la lista desplegable.
a la derecha de una fila y seleccionando la fila que desee agregar en la lista desplegable.Filas disponibles:
- Periodo de origen
- Año
- Periodo
- Número de periodo
- Moneda
- Atributo
- Descripción
- Fila de dimensión
- Cuenta
- Versión
- Entidad
- Ver
También puede omitir una fila.
Para obtener más información, consulte Creación de asignaciones de dimensiones.
- Periodo de origen
-
Haga clic en Guardar y continuar.
-
-
En la página Asignar miembros, asigne cualquier miembro del origen al destino.
Para obtener más información, consulte Asignación de miembros.
-
En la página Opciones, haga clic en el separador Filtros.
Nota:
También puede seleccionar las opciones Archivo de origen, Opciones de procesamiento incremental e ID del último proceso en el separador Filtros de la página Ejecutar integración. -
En Archivo de origen, seleccione el nombre del archivo de datos que contiene los datos que está cargando. Puede ser el mismo desde el que se creó la aplicación de origen de datos, u otro archivo que contenga datos y una cabecera apropiada.
Seleccione el archivo que contenga sus datos, como antes. Puede tener el mismo nombre que el archivo original, u otro nombre. Las diferencias en el archivo (es decir, el archivo de carga incremental) se crean automáticamente entre los dos archivos cargados. Supongamos que el archivo A.txt tiene 100 filas y el archivo B.txt tiene 300 filas, y las primeras 100 son idénticas. En ese caso, la primera carga debe seleccionar el archivo A.txt cuando el ID sea 0. La segunda carga se realiza con el archivo B.txt, y el ID apunta automáticamente al ID de carga asignado a A.
-
En Opciones de procesamiento incremental, seleccione el método para ordenar los datos en el archivo de origen.
Opciones disponibles:
- No ordenar el archivo de origen: El archivo de origen se compara como se proporciona. Esta opción asume que el archivo de origen se genera siempre en el mismo orden. En este caso, el sistema realiza una comparación de archivos y, a continuación, extrae los registros nuevos y modificados. Esta opción hace que la carga de archivo incremental sea más rápida.
- Ordenar archivo de origen: El archivo de origen se ordena antes de realizar la comparación de los archivos para identificar cambios. Con esta opción, se ordena primero el archivo de origen. A continuación, el archivo ordenado se compara entonces con la versión ordenada anterior de este archivo. La ordenación de un archivo grande consume muchos recursos del sistema y funciona más lentamente.
Nota:
Si tiene una integración que usa la opción No ordenar y, a continuación, cambia a la opción Ordenar archivo de origen, la primera carga tiene resultados no válidos, ya que los archivos están en otro orden. Las ejecuciones posteriores cargan los datos correctamente.
-
El ID del último proceso muestra el último ID ejecutado para el archivo de datos de origen original.
Cuando se ejecuta la carga por primera vez para el archivo de datos original, el ID del último proceso muestra el valor de 0.
Cuando la carga se ejecuta de nuevo, el ID del último proceso muestra el número de ejecución de la última carga.
Si la nueva versión de comparación de archivos creada y el archivo de datos original no muestran diferencias, o si no se encuentra el archivo, el valor del ID del último proceso se asigna al último ID de carga que se haya ejecutado correctamente.
Para volver a cargar todos los datos, establezca el ID del último proceso de nuevo en 0 y seleccione un nuevo archivo de origen para restablecer la línea de base.
-
Haga clic en Guardar.
-
En la página de inicio de Data Integration, seleccione la integración y, a continuación, haga clic en
 .
. -
En la página Ejecutar integración, seleccione el separador Opciones
-
Complete las siguientes opciones y haga clic en Ejecutar.
- Modo de importación
- Modo de exportación
- Periodo inicial
- Periodo final
Para obtener más información sobre la ejecución de una integración, consulte Ejecución de una integración.