Descripción del proceso del pipeline
El flujo de trabajo para crear y ejecutar un proceso de pipeline es el siguiente:
-
En la página de inicio de Data Integration, haga clic en
 (Crear) y, a continuación, seleccione Pipeline.
(Crear) y, a continuación, seleccione Pipeline.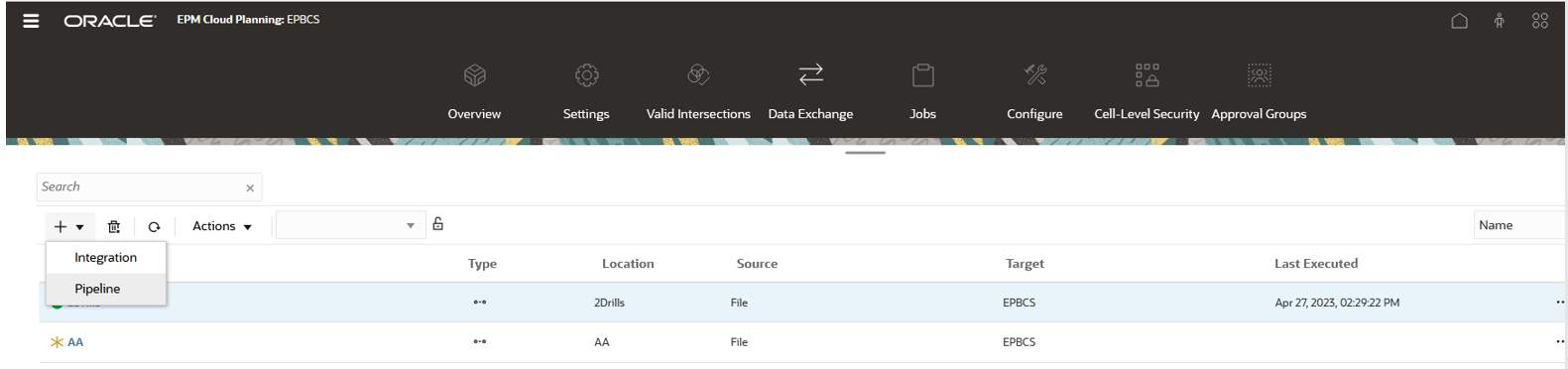
-
Opcional: para que los usuarios no administradores puedan ver pipelines en la página de inicio de Data Integration, realice lo siguiente:
-
En la página de Data Integration y, a continuación, en el menú Acciones, seleccione Configuración del sistema.
-
En la página Configuración del sistema y, a continuación, en el ajuste Activar ejecución de pipeline para usuarios no administradores para que los usuarios no administradores puedan ver pipelines en la página de inicio de Data Integration, seleccione Sí.
-
Haga clic en Guardar.
-
-
En la página Crear pipeline, en Detalles y, después, en Nombre de pipeline, especifique un nombre para el pipeline.
-
En Código de pipeline,especifique un código de pipeline.
El código puede contener hasta 30 caracteres alfanuméricos con un mínimo de 3 caracteres y un máximo de 30 caracteres. Este código no se puede actualizar después de crear un pipeline. Utilice el código de pipeline para ejecutar el pipeline mediante una API de REST.
-
Si se ejecutan los trabajos en el modo en paralelo, especifique el número máximo de trabajos que se ejecutarán en el modo paralelo en Máximo de trabajos paralelos para cada etapa.
Cuando se ejecutan los trabajos en el modo paralelo, en tiempo de ejecución, el sistema ejecuta los trabajos juntos en paralelo (no de forma secuencial). Puede introducir entre 1 y 25 trabajos para ejecutarlos en el modo en paralelo.
Cuando se ejecutan los trabajos en el modo en serie, en tiempo de ejecución, el sistema ejecuta los trabajos uno detrás de otro en una secuencia específica.
-
En Ubicación, especifique o seleccione la ubicación para asociarla al pipeline.
Note:
El nombre de la ubicación seleccionada para el pipeline no puede ser el mismo que el nombre de una integración. -
(Opcional) : para que los usuarios no administradores puedan ejecutar un trabajo de pipeline, realice lo siguiente:
-
En Usuario de proxy, introduzca el nombre de usuario asociado al rol de administrador del servicio.
Si el nombre de usuario difiere del nombre de usuario actual, el sistema solicita al usuario que introduzca la contraseña.
Para obtener más información sobre cómo se definen los roles en Oracle Fusion Cloud Enterprise Performance Management, consulte Descripción general de Control de acceso en Administración del control de acceso para Oracle Enterprise Performance Management Cloud.
Si el nombre de Usuario de proxy es el mismo que el del administrador del servicio, el sistema no solicita la contraseña.
-
En Contraseña de proxy, introduzca la contraseña del usuario de proxy.
Para obtener más información sobre el uso de un administrador proxy, consulte Permiso para que usuarios no administradores ejecuten trabajos en el pipeline.
-
-
Haga clic en Guardar y continuar.

El nuevo pipeline se agrega a la página inicial de Data Integration. Cada pipeline se identifica con
 debajo de la cabecera Tipo.
debajo de la cabecera Tipo.Note:
Al activar Ubicación de seguridad, los usuarios no administradores pueden ver los trabajos de pipeline en modo de solo lectura (no puede editar ni crear un pipeline) y ejecutar trabajos individuales en el pipeline basados solo en los grupos de usuarios por ubicación asignados en Ubicación de seguridad. (El administrador del servicio puede crear, editar y ejecutar cualquier tipo de trabajo en el pipeline).Puede buscar trabajos Pipeline realizando una búsqueda de la palabra "pipeline" o de una parte de la palabra en Buscar.
Puede ver o editar un pipeline existente haciendo clic en
 a la derecha del pipeline y seleccionando a continuación Detalles de pipeline.
a la derecha del pipeline y seleccionando a continuación Detalles de pipeline. -
En la página Variables, hay disponible un conjunto de variables listas para usar (valores globales) para el pipeline a partir de las cuales puede definir parámetros en tiempo de ejecución. Las variables pueden ser tipos predefinidos, como: "Período," "Modo de importación", "Modo de exportación", etc., o valores personalizados que se utilizan como parámetros de trabajo.
Por ejemplo, puede definir una variable de sustitución (un nombre de variable precedido por uno o dos ampersands [&]) para el Período inicial.
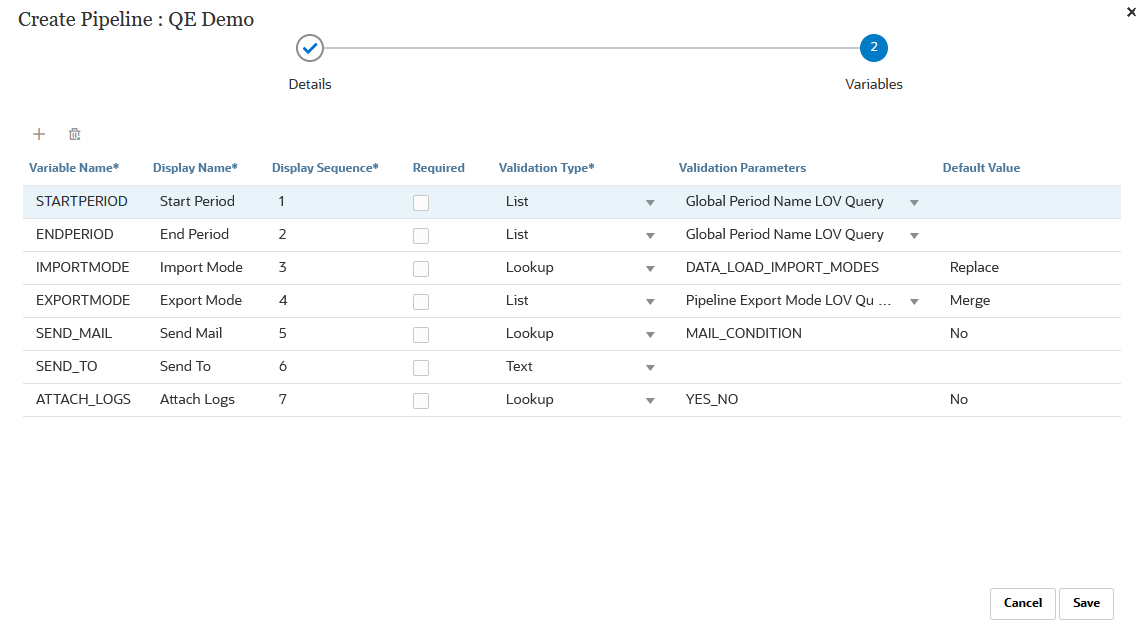
Para obtener más información sobre las variables de tiempo de ejecución, consulte Edición de variables de tiempo de ejecución.
-
Haga clic en Guardar.
-
En la página Pipeline, haga clic en
 .
.Se creará una nueva tarjeta de etapa.
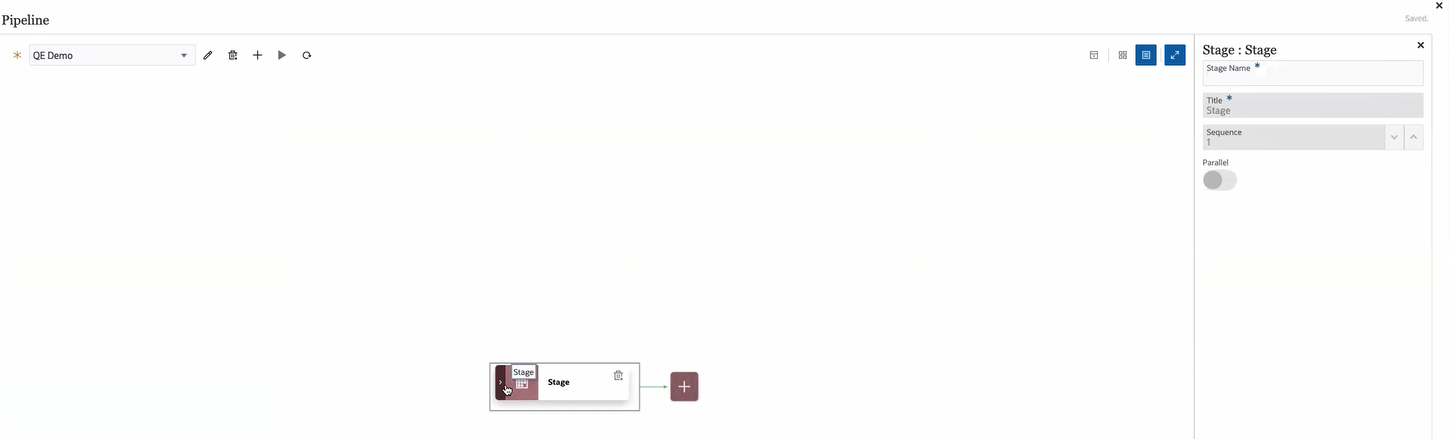
Una etapa es un contenedor para trabajos que desea ejecutar en el pipeline, y puede incluir trabajos de cualquier tipo y para varias aplicaciones de destino. Utilice una tarjeta de etapa como punto de entrada para agregar, gestionar y suprimir trabajos contenidos en cada etapa. Cada etapa puede ejecutar trabajos en los modos en serie o en paralelo. Las etapas solo se ejecutan en serie, lo cual significa que si tiene varias etapas, cada una se debe completar antes de que el sistema ejecute los trabajos de la siguiente etapa.
Un pipeline de ejemplo puede incluir las siguientes etapas:
Etapa 1: Cargar metadatos (los trabajos se ejecutan en el modo en serie)
-
Cargar dimensión Account.
-
Cargar dimensión Entity.
Etapa 2: (los trabajos se ejecutan en el modo en paralelo)
-
Cargar datos del origen 1.
-
Cargar datos del origen 2.
Etapa 3: (los trabajos se ejecutan en el modo en serie)
-
Ejecutar regla de negocio para realizar cálculo.
-
Ejecutar variables de sustitución.
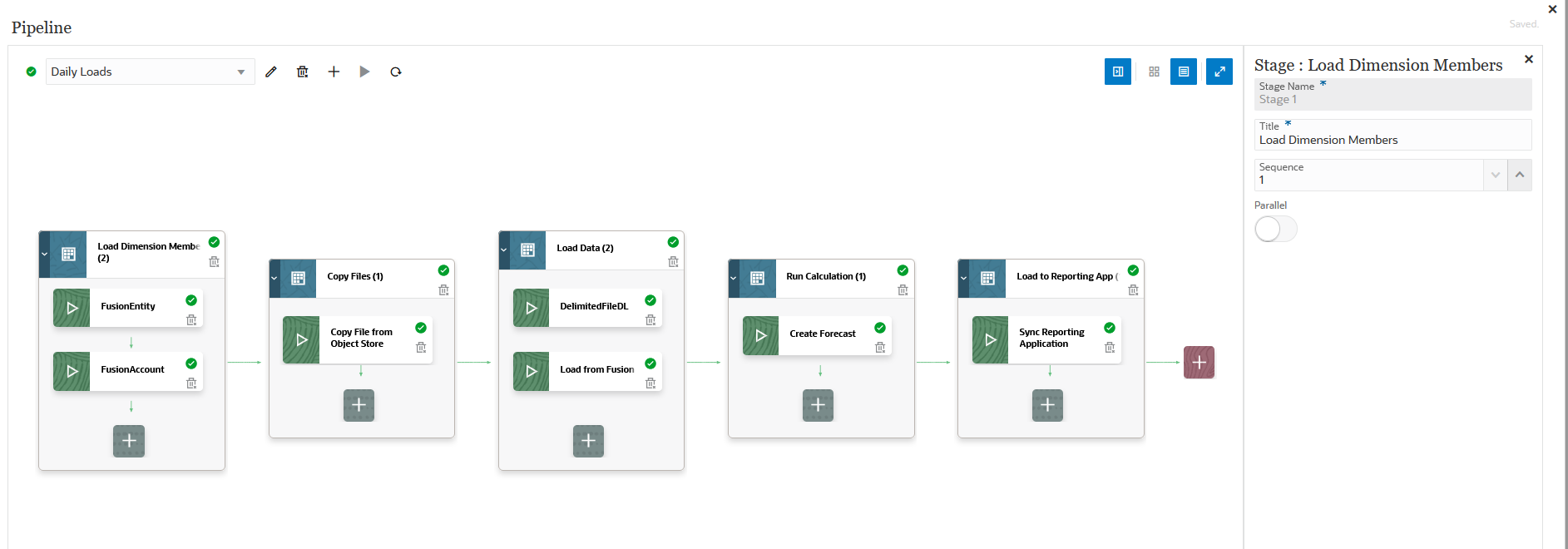
-
-
En Editor de etapa, especifique la definición de etapa:
-
Nombre de etapa: especifique el nombre de la etapa.
-
Título: especifique el nombre de etapa que aparecerá en la tarjeta de etapa.
-
Secuencia: especifique un número para definir el orden cronológico en el que se ejecuta una etapa.
-
En paralelo: conmute a En paralelo para ejecutar trabajos de forma simultánea.
El número de trabajos paralelos ejecutados está determinado por el máximo de trabajos paralelos especificado en el campo Máximo de trabajos paralelos de la página Crear pipeline.
Note:
El pipeline se traslada automáticamente al siguiente trabajo cuando el trabajo actual sigue en ejecución después de treinta minutos. En este caso, el trabajo actual y el siguiente trabajo se ejecutan simultáneamente.
Si ha establecido un tiempo máximo en la opción Tiempo de espera de lote en minutos (consulte Configuración del sistema), el pipeline utiliza el valor de tiempo máximo para determinar la duración de la ejecución de un trabajo. Este ajuste se basa en la selección del modo de sincronización (procesamiento inmediato). En modo de sincronización, Data Integration espera a que termine el trabajo antes de devolver el control.
-
Note:
Las siguientes opciones Con ejecución correcta y Con ejecución fallida controlan el procesamiento de las etapas posteriores en el pipeline. Es decir, cuando una etapa se realiza correctamente o falla, desea que el proceso del pipeline se pare, continúe o se omita para pasar a otra etapa. Todos los trabajos dentro de una etapa se ejecutan siempre independientemente del éxito o el fracaso de otros trabajos. Por ello, si hay una sola etapa, esta opción no es relevante.
Por este motivo, los clientes deben organizar los tipos de trabajo lógicos en una etapa. Por ejemplo, podría incluir todas las cargas de metadatos en una etapa, y si esta falla, nos datos no se cargan. O bien, si falla una etapa de carga de datos, no realice trabajos de cálculo en una etapa.
Con ejecución correcta: seleccione cómo se debe procesar una etapa cuando los pasos de la definición de pipeline se ejecuten correctamente.
Las opciones de la lista desplegable son:
- Continuar: continuar procesando una etapa cuando los pasos de la etapa de la definición de pipeline se ejecuten correctamente.
- Parar: omitir una etapa cuando se desee omitir una etapa que solo se ejecute si se produce un fallo y continuar con la siguiente etapa de la definición de pipeline.
Con ejecución fallida: especifique cómo se debe procesar una etapa cuando falle un paso de una etapa.
Las opciones de la lista desplegable son:
-
Continuar: continuar procesando los pasos posteriores de la etapa de una definición de pipeline cuando falle un paso de una etapa.
-
Parar: parar el procesamiento de la etapa actual de una definición de pipeline cuando falle el procesamiento de un paso, y omitir que se realicen pasos de limpieza.
-
-
En la tarjeta de etapa, haga clic en > para agregar un nuevo trabajo a la etapa.
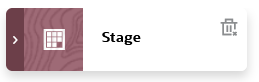
-
En la tarjeta de etapa, haga clic en
 (icono Crear trabajo).
(icono Crear trabajo).Se mostrará una nueva tarjeta de trabajo en la tarjeta de etapa.
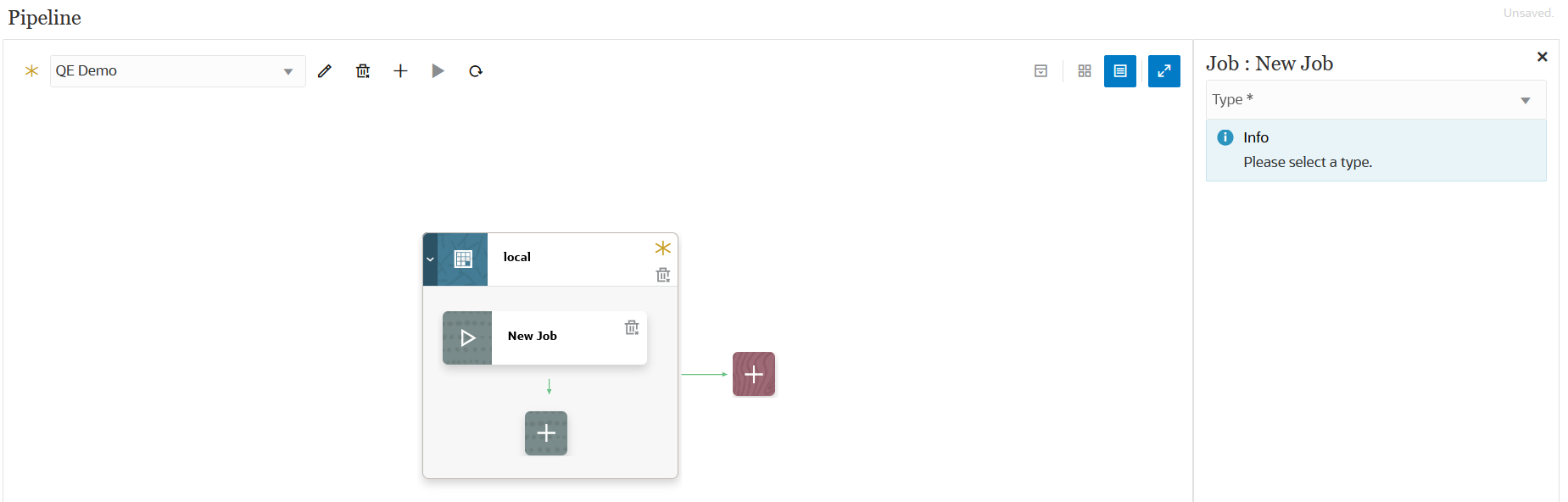
-
En Editor de trabajos, en la lista desplegable Tipo, seleccione el tipo de trabajo que desea agregar a la tarjeta de etapa.
Los tipos de trabajo son:
-
Regla de negocio
-
Conjunto de reglas de negocio
-
Borrar cubo
-
Copiar de Object Storage
-
Copiar en Object Storage
-
Trabajo de plataforma EPM para Planning
-
Trabajo de plataforma EPM para Financial Consolidation and Close y Tax Reporting
-
Trabajo de plataforma EPM para Enterprise Profitability and Cost Management
-
Exportar dimensión por nombre (EDMCS)
-
Exportar asignación de dimensión por nombre (EDMCS)
-
Exportar asignación
-
Exportar metadatos
-
Operaciones de archivo
-
Importar asignación
-
Importar metadatos
-
Integración
-
Abrir lote - Archivo
-
Abrir lote - Ubicación
-
Abrir lote - Nombre
-
Asignación de tipo de plan
-
Establecer variable de sustitución
-
-
En la lista desplegable Conexión, seleccione el nombre de conexión para asociarlo al tipo de trabajo.
La conexión puede ser una conexión "local" (la conexión está en el servidor host) o "remota" (la conexión está en otro servidor). De forma predeterminada, "Local" es el valor para una conexión. Si un tipo de trabajo soporta una operación remota (por ejemplo, una integración para mover datos a un proceso de negocio remoto), se le solicitará el nombre de conexión.
Tenga en cuenta las siguientes excepciones:
Tipo de trabajo Descripción Copiar en Object Storage Object Storage necesita un tipo de conexión Otro proveedor de servicios web. Debe tener acceso al servicio web al que se va a conectar. También debe tener la URL del servicio web y cualquier dato de inicio de sesión, si es necesario. Para obtener más información, consulte Conexión a servicios web externos en Administración de Planning.
Además, debe generar un símbolo de autenticación para utilizarlo como contraseña de usuario para un tipo de conexión Otro proveedor de servicios web. Para obtener información sobre cómo crear un símbolo de autenticación, consulte Para crear un símbolo de autentificación.
Copiar de Object Storage Object Storage necesita un tipo de conexión Otro proveedor de servicios web. Debe asegurarse de tener acceso al servicio web al que se conecta. También debe tener la URL del servicio web y cualquier dato de inicio de sesión, si es necesario. Para obtener más información, consulte Conexión a servicios web externos in Administración de Planning.
Además, debe generar un símbolo de autenticación para utilizarlo como contraseña de usuario para un tipo de conexión Otro proveedor de servicios web. Para obtener información sobre cómo crear un símbolo de autenticación, consulte Para crear un símbolo de autentificación.
-
En Nombre, seleccione el nombre del trabajo.
El parámetro de trabajo Nombre no es aplicable para:
- Tipo de trabajo Establecer variable de sustitución
- Tipos de trabajo Copiar en y Copiar de Object Storage
- Tipos de trabajo Abrir lote (por archivo, ubicación y nombre)
-
En Título, especifique el título del nombre de trabajo que aparecerá en la tarjeta de trabajo.
-
En Secuencia, seleccione el orden en el que se ejecutará el trabajo cuando los trabajos estén en la etapa.
-
En Parámetros de Trabajo, seleccione los parámetros de trabajo asociados al trabajo.
Los parámetros de trabajo pueden ser un valor estático asignado al trabajo o se pueden asignar desde una variable de pipeline.
Los parámetros de trabajo están basados en el tipo de trabajo. Consulte a continuación los parámetros asociados al tipo de trabajo:
-
Uso del tipo de trabajo Trabajo de plataforma EPM para trabajos de Planning
- Uso del tipo de trabajo Trabajo de plataforma EPM para Enterprise Profitability and Cost Management
-
Uso del tipo de trabajo Exportar dimensión por nombre (EDMCS)
-
Uso del tipo de trabajo Exportar asignación de dimensión por nombre (EDMCS)
-
Uso de un tipo de trabajo Extraer punto de vista de dimensión (EDMCS)
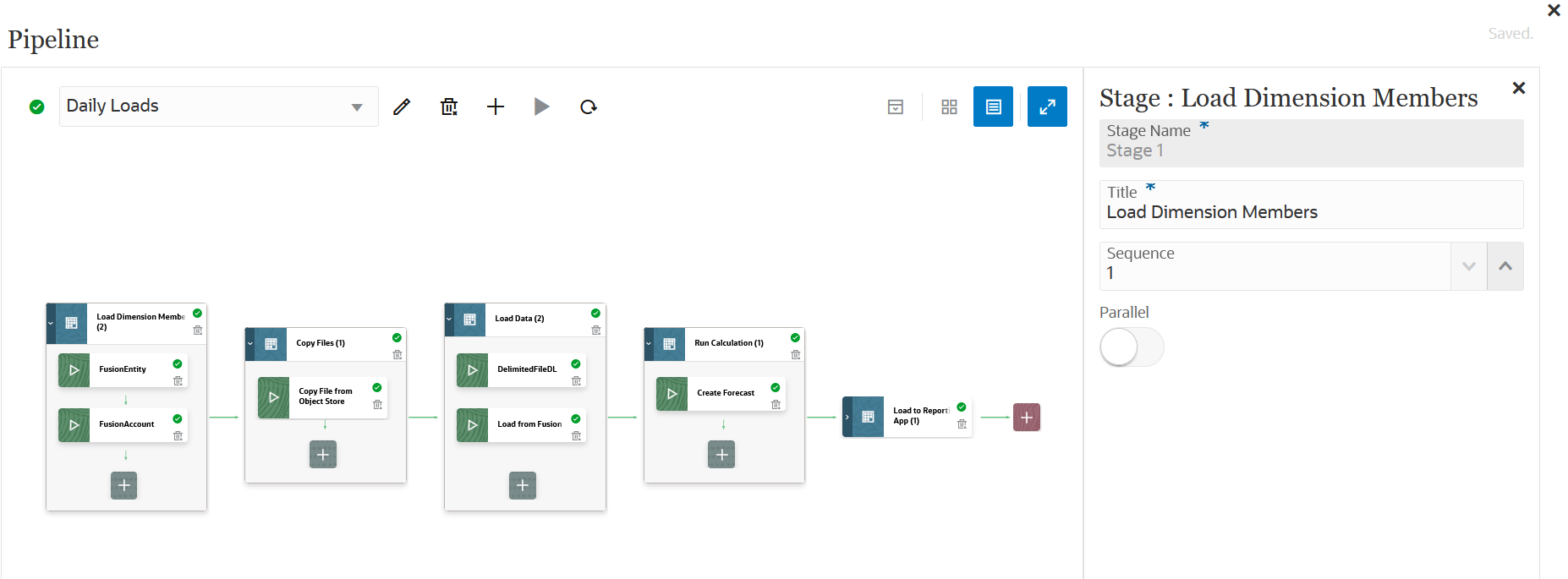
-
Haga clic en
 para ejecutar el pipeline.
para ejecutar el pipeline. -
En la página Ejecutar pipeline, complete las solicitudes de tiempo de ejecución y, a continuación, haga clic en Ejecutar.
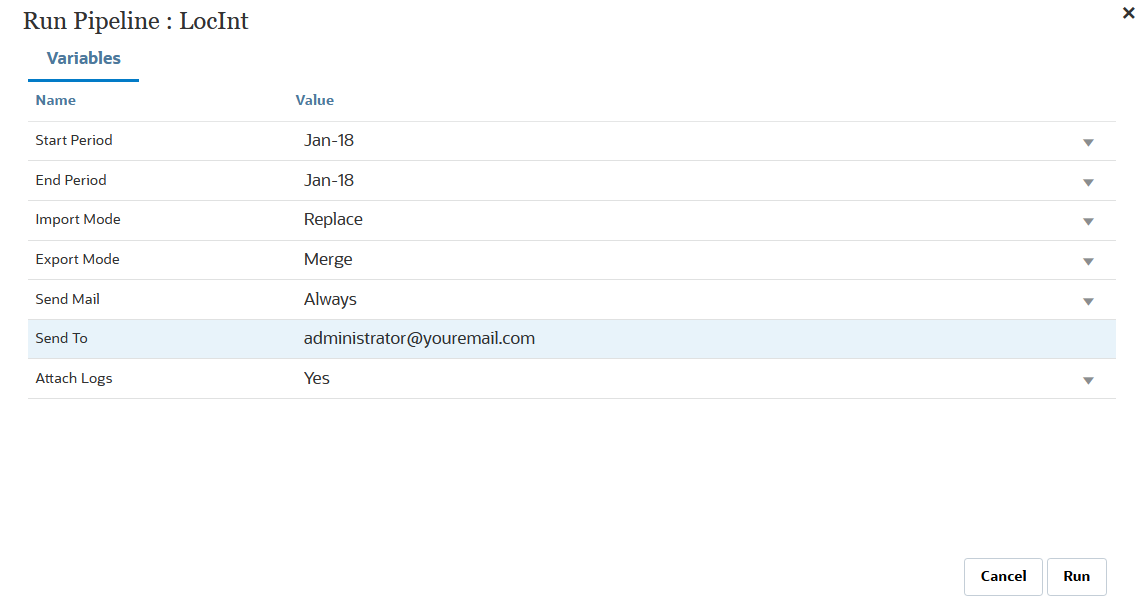
Cuando el pipeline se está ejecutando, el sistema muestra el estado:
 .
.Puede hacer clic en el icono de estado para descargar el registro. Los clientes también pueden ver el estado del pipeline en Detalles del proceso. Cada trabajo individual del pipeline se envía por separado y crea un registro de trabajo independiente en Detalles del proceso (para obtener más información, consulte Visualización de detalles del proceso).
-
Si lo desea, puede programar que una definición de pipeline se ejecute según los parámetros y las variables definidos para el pipeline en la interfaz de usuario de Data Integration. Para obtener más información, consulte: Programación de trabajos in Administración de Planning.
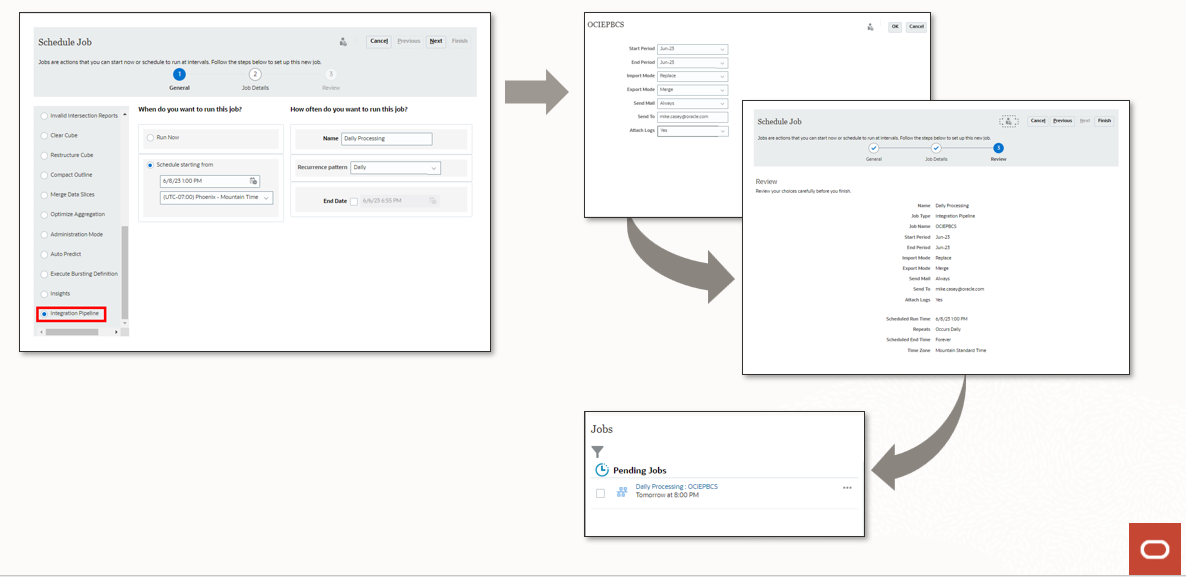
-
Haga clic en
 .
.Si hay algún cambio no guardado en el pipeline, aparece el mensaje No se ha guardado junto a
 Cuando el pipeline se guarda, el mensaje No se ha guardado se cambia por Guardado.
Cuando el pipeline se guarda, el mensaje No se ha guardado se cambia por Guardado.Note:
Para cancelar o deshacer cambios realizados en el pipeline sin guardarlos, haga clic en Cancelar o en (icono de Restablecer).
(icono de Restablecer).