Conceptos del diseño de paneles 1.0
Información útil a la hora de diseñar paneles 1.0:
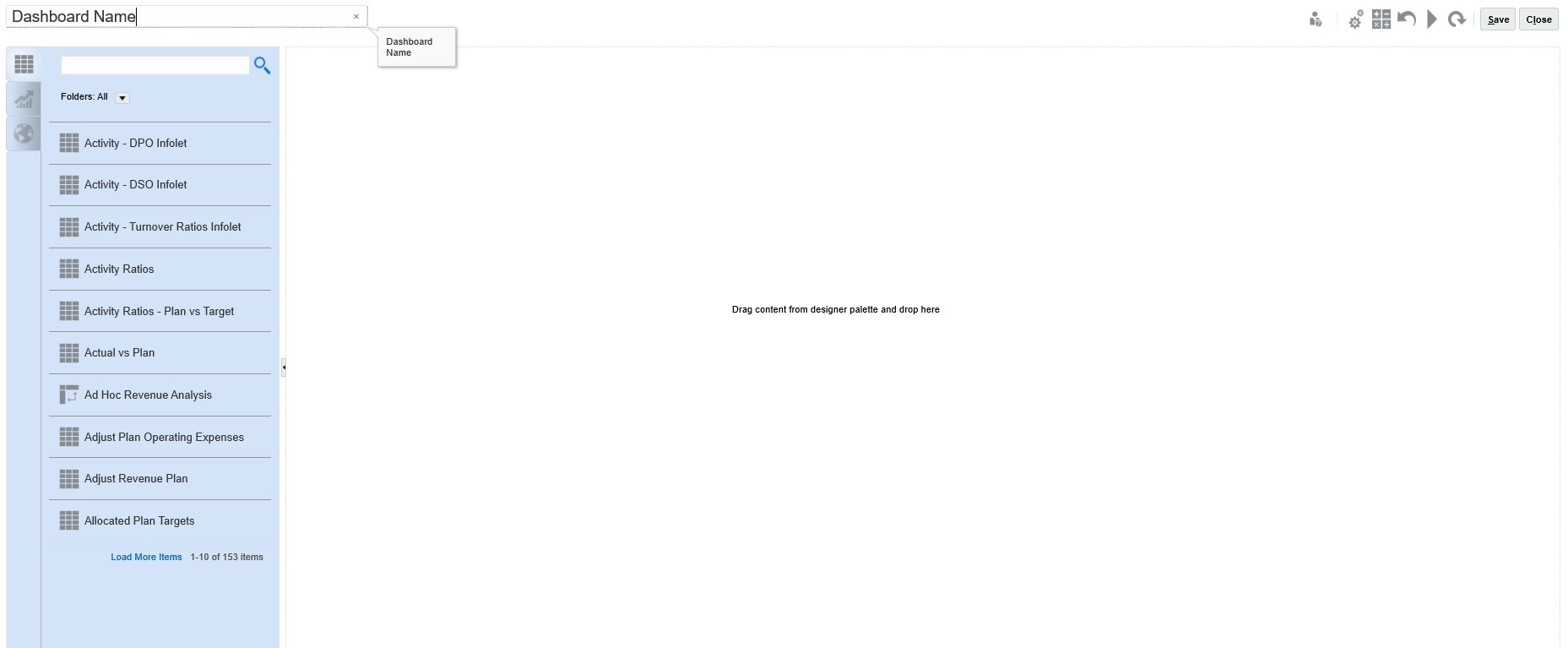
-
A la izquierda se encuentra la paleta de diseño. Simplemente arrastre y suelte los objetos de la paleta en el lienzo.
Sugerencia:
Arrastre un objeto hasta la línea de borde. El icono de arrastre cambiará a un signo más cuando pueda soltar el objeto en un espacio permitido. Consulte Acerca del diseño del panel - versión 1.0.
-
En la parte superior derecha se encuentran las configuraciones del panel completo:

- Haga clic en Configuración
 para establecer estos aspectos generales del panel:
para establecer estos aspectos generales del panel:
Tabla 14-2 Configuración general de panel
Opción Descripción Usar nombre como título De forma predeterminada, esta opción está seleccionada. Desmarque esta opción para asignar al panel un título con formato personalizado. Bordes Cuando crea un nuevo panel, los bordes se ocultan de forma predeterminada. Para que los bordes aparezcan en los paneles recién creados, seleccione Mostrar. Diseño Seleccione Fijo (valor predeterminado) o Flexible. Barras de PDV Seleccione Mostrar (valor predeterminado) u Ocultar. Barra de PDV global Seleccione Activar (valor predeterminado) o Desactivar. Para obtener información sobre los PDV, consulte Acerca de los PDV globales y locales en paneles 1.0.
- Al pasar el cursor sobre un objeto del panel, se muestra una barra de herramientas para ese objeto en la esquina superior derecha:

Nota:
Los iconos de cursor del panel 1.0 proporcionan opciones como Instrucciones (disponible solo si las instrucciones están configuradas para un formulario), Acciones, Guardar, Refrescar, Configuración y Maximizar, dependiendo del tipo de objeto.
- Al crear un panel, haga clic en Tiempo de ejecución
 para poder ver de inmediato qué aspecto tiene y cómo funciona el panel para un usuario del panel. Para volver al modo de diseño y continuar diseñando el panel, haga clic en
para poder ver de inmediato qué aspecto tiene y cómo funciona el panel para un usuario del panel. Para volver al modo de diseño y continuar diseñando el panel, haga clic en  (Diseñador de panel).
(Diseñador de panel). - De forma predeterminada, los datos que faltan o que se han suprimidos se trazan como ceros en los gráficos. Puede desmarcar la opción Trazar valores que faltan como ceros para ignorar los valores que faltan o suprimidos en determinados tipos de gráficos para que ya no se tracen como ceros.
-
La página de lista de paneles soporta carpetas. Las carpetas le permiten asignar permisos a todos los paneles dentro de una carpeta, en lugar de asignar permisos a cada panel individual. La página de lista de paneles utiliza la misma jerarquía de carpetas que los infolets y los formularios de entrada de datos, y todos los artefactos y carpetas residen en una carpeta raíz denominada Biblioteca.
Nota:
Solo los administradores puedes agregar archivos (por ejemplo, paneles, infolets, formularios, informes, etc.) a la carpeta raíz Biblioteca.
-
En la página de lista de los paneles, puede alternar la visualización de paneles entre una vista plana o una vista de árbol:

A continuación, puede buscar paneles mediante la opción Buscar
 . La vista plana muestra solo los paneles que cumplen los criterios de búsqueda, pero no las carpetas en las que se incluyen. La vista de árbol (o jerárquica) muestra los paneles en el contexto de las carpetas en las que están incluidos.
. La vista plana muestra solo los paneles que cumplen los criterios de búsqueda, pero no las carpetas en las que se incluyen. La vista de árbol (o jerárquica) muestra los paneles en el contexto de las carpetas en las que están incluidos.Para buscar otra palabra clave, borre los criterios de búsqueda. Para ello, haga clic en
 en el cuadro Buscar.
en el cuadro Buscar.