Creación de paneles de la versión 1.0
¿Necesita ayuda para decidir qué versión del panel elegir? Consulte Acerca de las versiones de los paneles.
Nota:
Para crear un panel de la versión 2.0, consulte Creación de paneles de la versión 2.0.
- En la página de inicio, haga clic en Paneles y, a continuación, haga clic en Crear.
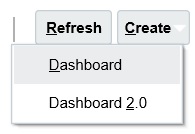
- Entre las opciones disponibles, seleccione Panel 1.0.
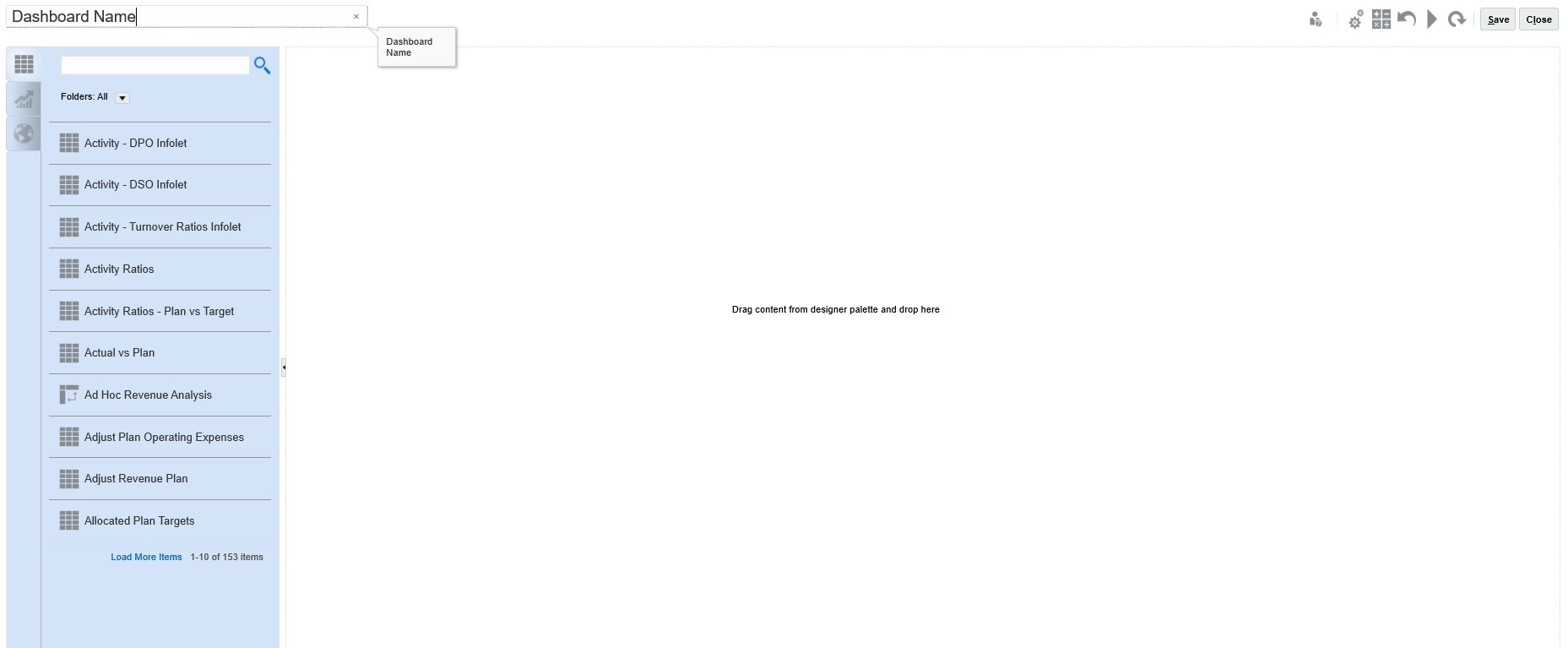
- Para introducir un nombre, haga clic en el nombre de panel predeterminado e introduzca un nuevo nombre en el cuadro de entrada.
Puede proporcionar al panel un título con un formato personalizado. Haga clic en Configuración, desactive Usar nombre como título, introduzca el título y establezca el formato en el cuadro de diálogo.
- Desde la paleta de diseño situada a la izquierda arrastre los objetos y suéltelos en el lienzo del panel.
Seleccione entre los siguientes objetos:
Tabla 14-3 Objetos del panel
Objeto Descripción Formularios Seleccione formularios para incluirlos en el panel navegando por las carpetas de formularios o buscándolos por su nombre. Para ver las instrucciones para los formularios después de agregarlos al panel, pase el cursor sobre el formulario y haga clic en Instrucciones
 .
.El conjunto de permisos de acceso de los formularios se mantiene en los paneles.
Tipos de gráfico Seleccione los tipos de gráfico que desea incluir en el panel. Cuando se agrega por primera vez, el gráfico seleccionado dispone de datos de muestra. A continuación puede asociarlo a un formulario como su origen de datos. Cuando se enlaza un gráfico a un formulario, los usuarios pueden ver inmediatamente el impacto del cambio de datos en el formulario en los gráficos asociados.
De forma predeterminada, los datos que faltan o que se han suprimidos se trazan como ceros. Para los tipos de gráfico seleccionados (Área, Burbuja, Combinación, Línea, Radar y Dispersión), puede desactivar esta opción si anula la selección de la opción Trazar valores que faltan como ceros en la configuración del gráfico. Cuando se borra esta opción, se ignoran los datos que faltan o suprimidos y ya no se trazan para esos tipos de gráfico.
El tipo de gráfico Combinación alterna la visualización de datos de fila con barras verticales y líneas en el gráfico. Por ejemplo, los datos de la fila 1 de un formulario se muestran como una barra y los datos de la fila 2 como una línea, con tipos de gráfico alternativos para filas de números pares e impares. Aunque el tipo de gráfico Combinación puede mostrar hasta 20 filas de datos, es especialmente útil cuando desea comparar dos categorías de datos. Por ejemplo, desea comparar el tipo de cambio medio de Alemania y de Francia en varios años, de forma que el formulario tenga los tipos de Alemania en la fila 1 del formulario y los de Francia en la fila 2.
Para obtener información sobre el tipo de gráfico Indicador, consulte Acerca del tipo de gráfico de indicadores.
El tipo de gráfico "mosaico", denominado a veces mosaico de rendimiento, le permite seleccionar valores específicos del cubo que se va a mostrar. Consulte Acerca del tipo de gráfico de mosaico.
Comentarios Seleccione Artefactos externos y, a continuación, Comentario. Introduzca un texto que explique los datos o gráficos. Tenga en cuenta que el límite de texto es 2000 caracteres, incluidas las etiquetas de formato que se agregan para enriquecer el texto.
URL Resumen de la página web dinámica. Seleccione Artefactos externos y, a continuación, URL. Inserte solo las URL de sitios externos que empiecen por el protocolo de seguridad
https://. No utilice una URL interna o relativa ni una URL de un sitio de terceros que no da su consentimiento, como puede ser google.com. - Personalice el panel utilizando la configuración de panel y la barra de herramientas que aparece al pasar el mouse por encima de los objetos, y haga clic en Guardar.