Conceptos del diseño de paneles de la versión 2.0
Este tema contiene información útil a la hora de diseñar paneles de la versión 2.0:
Acerca del diseñador de paneles 2.0
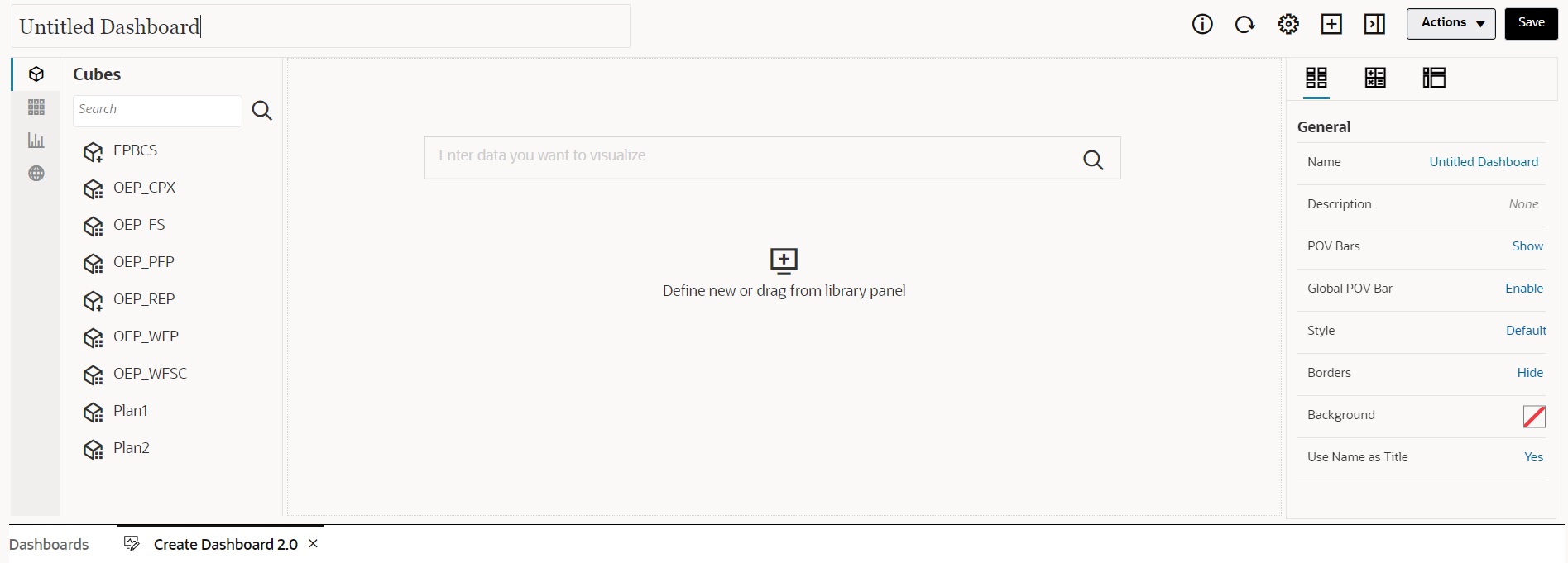
El diseñador del panel consta de los siguientes componentes del panel:
Apertura del diseñador de paneles 2.0
Como recordatorio, los paneles de la versión 2.0 de la página Paneles están identificados con uno de los iconos siguientes:
-
 (Icono Panel 2.0 de la interfaz estandarizada)
(Icono Panel 2.0 de la interfaz estandarizada) -
 (Icono Panel 2.0 de la interfaz heredada)
(Icono Panel 2.0 de la interfaz heredada)
Para abrir el diseñador de paneles 2.0:
-
En la página Inicio, haga clic en Paneles.
-
Seleccione una de las siguientes opciones:
-
Para crear un panel, haga clic en Crear, y, a continuación, seleccione Panel 2.0.
-
Para editar un panel, en la columna Acciones a la derecha del panel de la versión 2.0 que desea editar, haga clic en
 (Acciones) y, a continuación, en Editar.
(Acciones) y, a continuación, en Editar.Si no necesita trabajar con datos mientras edita un panel de la versión 2.0, por ejemplo, le gustaría realinear los componentes y mosaicos del panel, haga clic en
 (Acciones) y, a continuación, en Editar sin datos.
(Acciones) y, a continuación, en Editar sin datos.
-
-
Si se abre el panel de la versión 2.0 en el entorno de tiempo de ejecución, puede cambiar del entorno de tiempo de ejecución al entorno del diseñador de paneles.
Haga clic en Acciones y, a continuación, seleccione Editar o Editar sin datos.
Orígenes de datos para los gráficos
Panel 2.0 soporta cuadrículas ad hoc, formularios y los cubos para seleccionar los datos. Los orígenes de datos se seleccionan en la paleta de objetos.
Nota:
Puede incluir un máximo de 12 componentes en un panel de la versión 2.0.
-
En el panel de propiedades se proporciona toda la información del origen de datos para un componente de panel en el separador Gráfico
 . Seleccione el componente de panel y, a continuación, haga clic en
. Seleccione el componente de panel y, a continuación, haga clic en  (Gráfico). La información del origen de datos se muestra bajo el encabezado Visualización.
(Gráfico). La información del origen de datos se muestra bajo el encabezado Visualización. -
Al usar un cubo como origen de datos para análisis rápidos, arrastre y suelte un cubo desde la paleta de objetos hasta el espacio de trabajo del panel y, a continuación, haga clic en el cuadro Buscar e introduzca el nombre de miembro o inicie el selector de miembros para seleccionar miembros. En el separador Diseño se mostrará a continuación en el panel de propiedades, donde puede pivotar las dimensiones y seleccionar las dimensiones que aparecen en el PDV, el eje de filas o de columnas. Consulte Acerca del análisis rápido.
Nota:
Existe un límite superior de 50 miembros de todas las dimensiones que pueden seleccionarse para crear un gráfico mediante un análisis rápido. Este límite, junto con el número de dimensiones del cubo, determinará el tamaño máximo de cuadrícula soportado para un gráfico basado en un análisis rápido.
-
Cuando el origen de datos de un componente del panel sea un formulario o una cuadrícula ad hoc, los datos se recuperan con la definición del formulario.
-
Puede cambiar el formulario de origen en el panel de propiedades haciendo clic en la propiedad Formulario del separador
 (Gráfico) del panel de propiedades.
(Gráfico) del panel de propiedades. -
La cantidad total de datos de formulario que se puede visualizar en un gráfico es de 10.000 celdas. De forma predeterminada, son 100 filas y 100 columnas. Sin embargo, puede cambiar el número de filas y columnas a cualquier combinación que forme un total de 10.000 celdas o menos; por ejemplo, si reduce el número de filas a 5, puede aumentar el número de columnas a 2.000 (5 x 2.000=10.000).
-
Si se establece la precisión de un formulario, los valores mostrados tras la conversión en Panel 2.0 se basan en la configuración de precisión del formulario. Si no se establece el valor de precisión en un formulario, los valores mostrados tras la versión a Panel 2.0 podrían cambiar.
Nota:
Cuando el origen de datos de un componente de panel sea un formulario y el formulario tenga filas que contienen celdas de cabecera en blanco o filas de fórmula vacías que no estén configurados, no se mostrarán las leyendas de gráfico correspondientes.
-
-
Para los tipos de anillos, circulares y de indicadores, puede agregar varios gráficos a un componente. Para agregar varios gráficos, haga clic en Único o Múltiple en la propiedad Mostrar del gráfico. Si se ha seleccionado Único, el gráfico solo muestra la primera columna de los datos del formulario subyacente. Si se ha seleccionado Múltiple, se muestra un gráfico para cada columna de los datos del formulario subyacente.
Nota:
Para paneles con tipos de gráfico de anillos, circulares y de indicadores convertidos de Panel 1.0 a Panel 2.0, la opción predeterminada para la propiedad Mostrar es Múltiple. Para los paneles de la versión 2.0 recién creada, la opción predeterminada para Mostrar es Única.
Más información útil sobre Panel 2.0
-
Al crear un panel, haga clic en Acciones y, a continuación, seleccione Guardar y ejecutar para ver de inmediato qué aspecto tiene y cómo funciona para un usuario del panel. Para volver al modo de diseñador y continuar diseñando el panel, haga clic en Acciones y, a continuación, seleccione Editar o Editar sin datos.
-
De forma predeterminada, los datos que faltan o que se han suprimidos se trazan como ceros. Para los tipos de gráfico seleccionados (Área, Burbuja, Combinación, Línea, Radar y Dispersión), puede desactivar esta opción si selecciona la opción Trazar valores que faltan como ceros en la configuración del gráfico. Cuando se desactiva esta opción, se ignoran los datos que faltan o suprimidos y ya no se trazan como ceros para esos tipos de gráfico.
-
Para revisar las consideraciones de Panel 2.0, consulte Consideraciones sobre Panel 2.0.
Vídeos
| Su objetivo | Vea este vídeo |
|---|---|
|
Descubra cómo crear un panel con varios componentes en el Diseñador de panel para Panel 2.0. |