Alertes
La liste Alertes disponible via la page d'accueil permet aux administrateurs et aux utilisateurs d'afficher et d'utiliser les alertes.
Pour accéder à la liste Alertes, procédez comme suit :
- Sur la page d'accueil, cliquez sur Alertes.
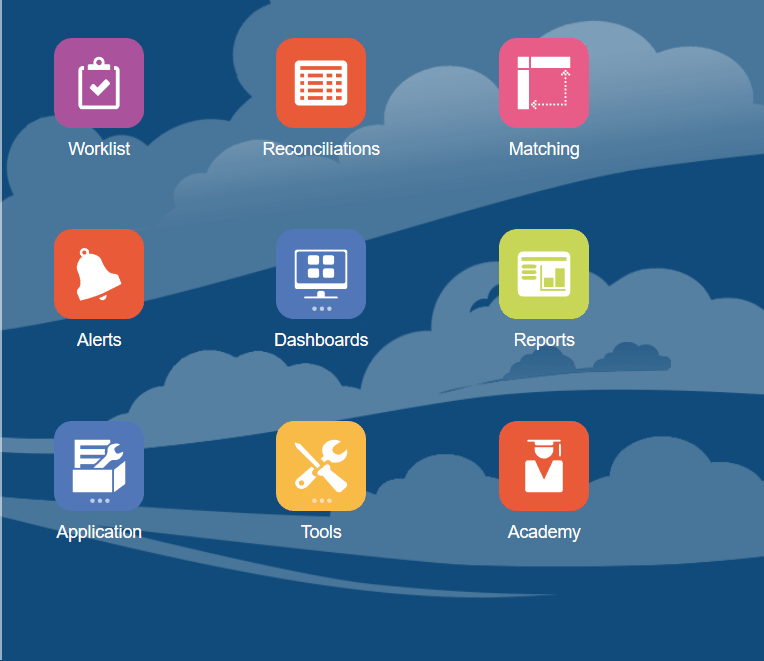
- La page Alertes affiche toutes les alertes existantes. Vous pouvez ouvrir et utiliser l'alerte.
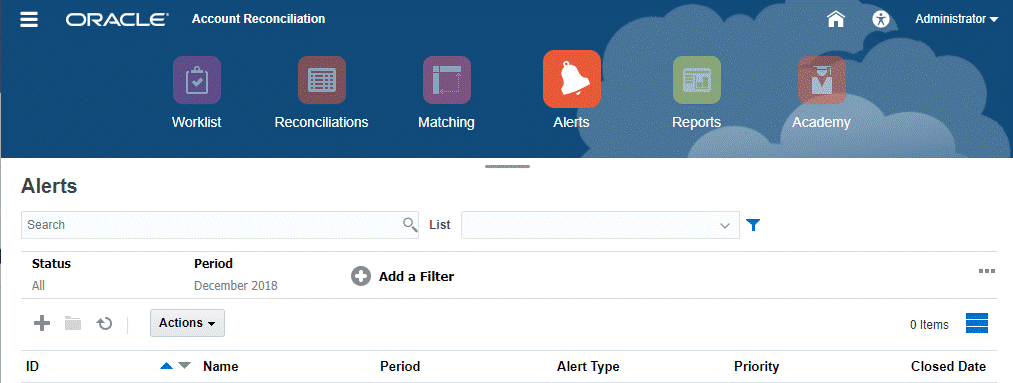
La liste affiche les éléments suivants : ID d'alerte, Nom de l'alerte, Statut, Priorité, Date de fin et Type d'alerte.
-
Vous pouvez filtrer la liste et sélectionner les colonnes à afficher.
Remarque :
Les alertes et leur statut sont également affichés en haut de la liste de l'onglet Liste de travail.
-
Vous pouvez accéder facilement à l'alerte souhaitée à l'aide du champ Rechercher. Vous pouvez effectuer une recherche sur tous les attributs de la grille ci-dessous, à l'exception des soldes du système source et du sous-système, des dates et des colonnes reposant sur une icône.
Vous pouvez également utiliser la fonction de filtrage spécifique pour accéder à des listes de rapprochements spécifiques en cliquant sur l'icône Filtrer en regard du champ Rechercher, puis en définissant les filtres de votre choix.
-
Détails de l'alerte
Lorsque vous ouvrez une alerte, le système affiche les informations sur l'alerte et la zone de travail.
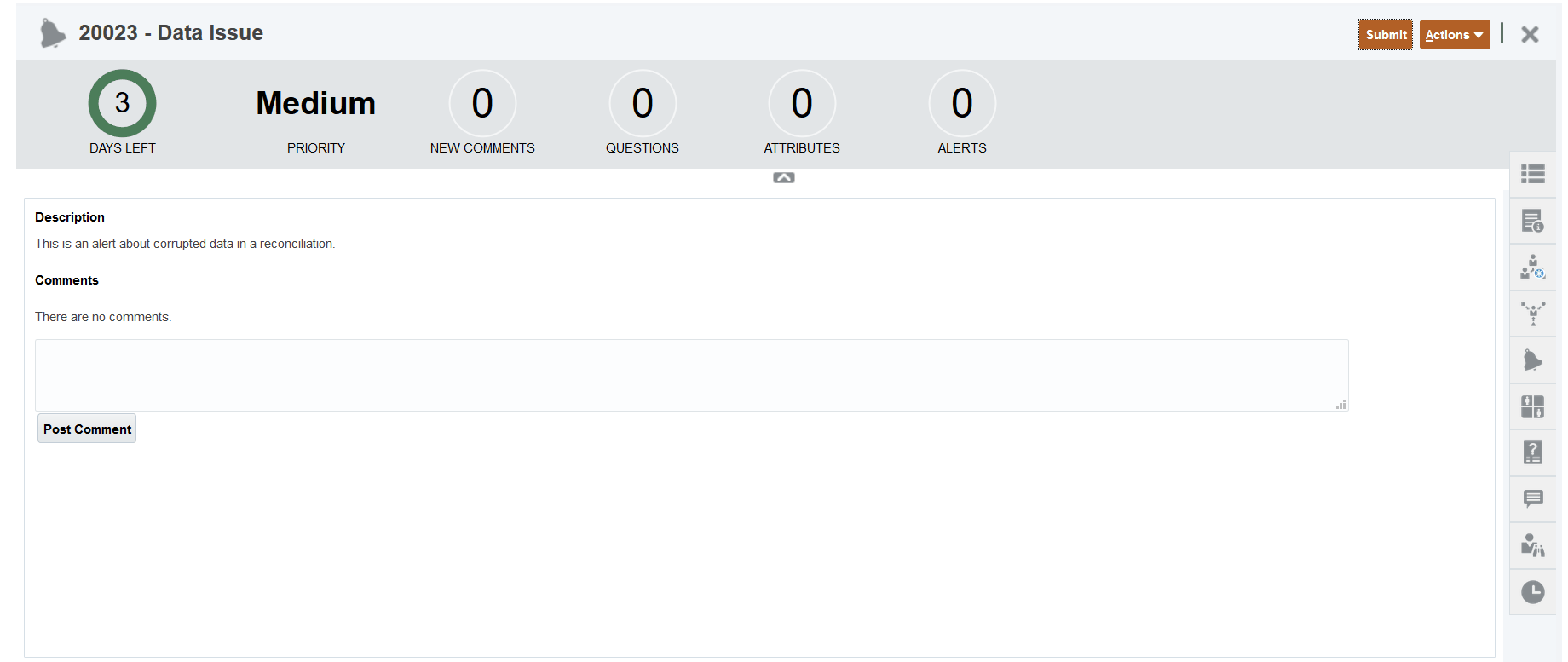
La barre supérieure affiche l'ID et le nom de l'alerte. La liste déroulante Actions contient les options d'action disponibles en fonction de votre rôle et du workflow de l'alerte.
Si l'une de ces actions est disponible, elle est affichée en tant que bouton distinct dans la barre supérieure :
-
Soumettre
-
Approuver
-
Rejeter
-
Demander
-
Libérer
-
Informations sur la demande
-
Rouvrir
Le tableau de bord Récapitulatif affiche un récapitulatif graphique du statut de l'alerte. Les éléments affichés dépendent du type de workflow.
-
Jours restants : indique le nombre de jours restants avant l'échéance de l'alerte. Si un utilisateur travaille sur l'alerte, cette option indique le nombre de jours restants pour la partie du workflow correspondant à cet utilisateur. Sinon, elle indique le total de jours restants.
S'il ne reste que des heures, cette option apparaît comme Heures restantes ou Minutes restantes. Si la date de fin est dépassée, l'option affiche le nombre de jours de retard.
-
Priorité : affiche la priorité actuelle des alertes.
-
Nouveaux commentaires : affiche le nombre de commentaires non lus.
-
Questions : affiche le nombre de questions auxquelles vous devez répondre pour pouvoir soumettre ou approuver l'alerte.
-
Attributs : affiche le nombre d'attributs que vous devez définir pour pouvoir soumettre ou approuver l'alerte.
-
Alertes : affiche le nombre d'alertes ouvertes associées à cette alerte.
Affichage des détails de l'alerte et mise à jour d'une alerte
Lorsque vous ouvrez une alerte à partir de la liste des alertes, vous pouvez consulter les instructions, répondre aux questions requises et ajouter des commentaires ou des visualiseurs.
Si nécessaire, vous pouvez créer des alertes sur les alertes. Par exemple, vous pouvez créer des sous-alertes pour un problème d'arrêt du système afin de travailler séparément sur les problèmes de réseau et d'alimentation.
Pour mettre à jour les informations dans une alerte, reportez-vous à la section Mise à jour des alertes.
Après avoir mis à jour les informations sur l'alerte, vous pouvez effectuer des actions sur l'alerte, en fonction de votre rôle et du statut de l'alerte. Reportez-vous à Alertes.