Export de transactions au format CSV ou Excel
Pour réviser de manière plus approfondie des transactions hors ligne, vous pouvez en exporter au format .csv (valeurs séparées par une virgule) ou au format .xlsx (Excel), que vous pouvez ouvrir dans Microsoft Excel.
Il est recommandé d'utiliser le format .csv (valeurs séparées par une virgule) lorsque vous exportez un grand nombre de lignes.
Tenez compte des points suivants concernant les transactions exportées :
-
L'export de transactions utilise votre liste filtrée de transactions, et non les transactions sélectionnées ou mises en surbrillance.
-
Les attributs de source de données sont utilisés comme en-têtes de colonne.
-
Les attributs calculés sont exportés mais les attributs système tels que l'ID de rapprochement ne le sont pas.
-
L'ID de transaction est inclus dans les données exportées.
-
Les dates des transactions sans correspondance et des transactions prises en charge sont affichées dans le fuseau horaire de l'utilisateur. Toutefois, dans le fichier d'export, ces dates sont au format UTC.
Vous pouvez effectuer un export à partir de différents emplacements :
- Les transactions sans correspondance peuvent être exportées à partir de la boîte de dialogue Transactions sans correspondance comme indiqué dans l'exemple ci-dessous.
- Dans Présentation, vous pouvez effectuer une exploration vers le bas et exporter toutes les transactions.
-
Vous pouvez également exporter les transactions dans l'onglet Transactions disponible dans la carte Correspondance. Reportez-vous à Recherche de transactions dans le module Correspondance de transactions
Remarque :
Dans Excel, le nombre de lignes est limité à un million.Voici un exemple d'export de transactions vers un fichier CSV à partir de la boîte de dialogue Transactions sans correspondance :
-
Dans la boîte de dialogue Transactions sans correspondance, sélectionnez les transactions à réviser. Vous pouvez sélectionner des transactions ou les filtrer.
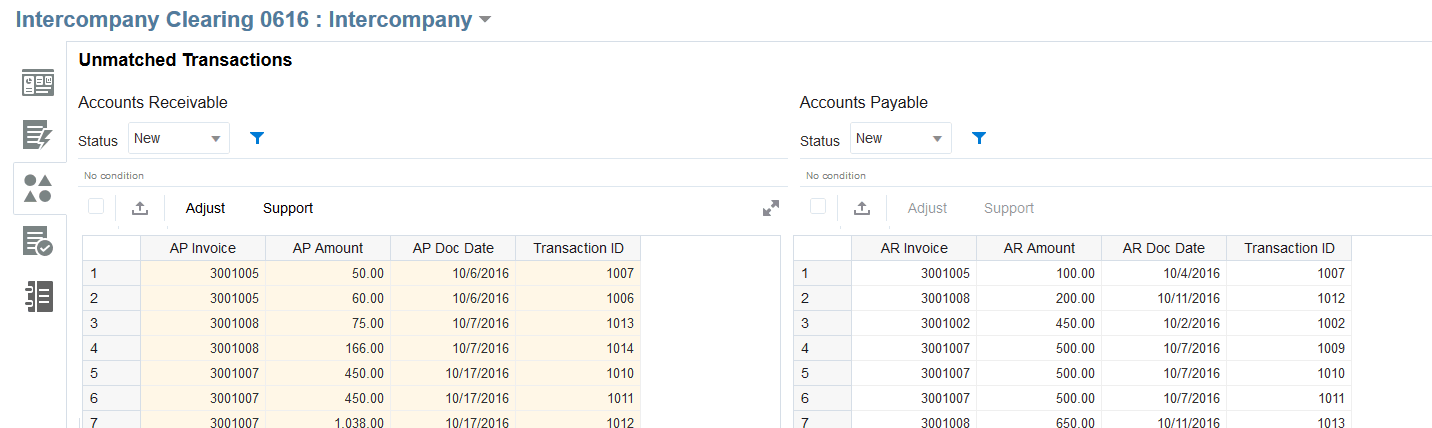
-
Cliquez sur Exporter
 .
. - Dans la boîte de dialogue Exporter, sélectionnez .csv ou .xlsx, puis cliquez sur Exporter.
-
Une barre de progression est affichée pendant le traitement du job. Vous recevez le message suivant : "Export des transactions pour <
DATA SOURCE NAME> est cours."Remarque :
Vous pouvez attendre la fin de l'export ou continuer à travailler et télécharger le fichier d'export dans la boîte de dialogue Jobs. - Une fois l'export terminé, le message suivant est affiché : "Export de transactions pour <
DATA SOURCE NAME> terminé."Cliquez sur Télécharger pour enregistrer localement le fichier.
Voici un exemple de fichier .csv.
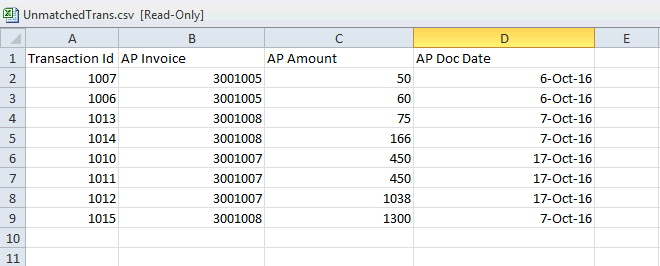
Obtention du fichier téléchargé à partir des jobs
Vous pouvez également afficher les détails du job et obtenir le fichier de transactions téléchargé à partir de Jobs dans Correspondance de transactions.
- Sur la page d'accueil, sélectionnez Application, puis Jobs et Correspondance de transactions.
- Dans Jobs, localisez le job exécuté. Le nom du fichier CSV comportant les transactions exportées est affiché.

-
Cliquez sur le lien du nom du fichier pour l'enregistrer localement.