Analyse des données de prévision dans Smart View
Dans Analyse d'une application dans Smart View, vous avez appris à analyser des données dans Smart View. Dans Modification d'une outline Essbase, vous avez ajouté un membre Forecast à l'outline, puis y avez indiqué des données prédéfinies.
Vous allez désormais vous reconnecter au cube dans Smart View et procéder à une analyse approfondie des données.
- Ouvrez Excel et créez une feuille de calcul comme dans l'exemple ci-dessous, en saisissant les noms de membre dans les cellules comme suit : A3=Market, B3=Product, C1=Year, C2=Actual, D1=Sales, D2=Forecast.
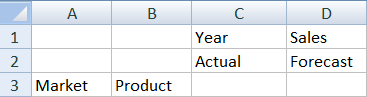
-
Dans le ruban Smart View, reconnectez-vous au cube Basic dans l'application Sample_Dynamic.
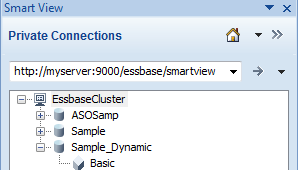
Votre précédente URL de connexion doit figurer dans la liste des connexions privées.
- Lorsque vous y êtes invité, connectez-vous en tant qu'utilisateur que vous avez provisionné.
- Pour remplir les cellules avec des valeurs de données, cliquez sur Analyse ad hoc.
Dans la grille obtenue, vous devriez voir les résultats de votre calcul. Les données des ventes annuelles sont actualisées pour Actual et Forecast, et la valeur prévisionnelle est supérieure d'environ 3 % à la valeur réelle :
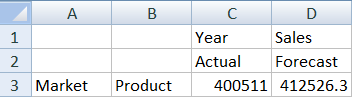
- Pour vérifier que le calcul est correct, créez dans la cellule E3 la formule Excel =D3/C3, qui divise les données prévisionnelles par les données réelles, afin de s'assurer que D3 est supérieure de 3 % à C3.
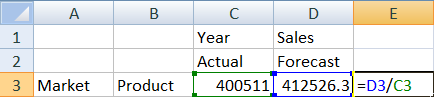
Le résultat du test doit confirmer la hausse de 3 %, avec Actual égal à 400511, Forecast égal à 412526.3 et E3 égal à 1.0.
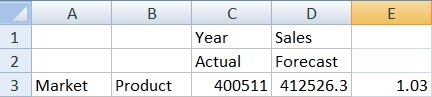
- Effectuez un zoom avant sur Product et Market. Vous pouvez voir que les données prévisionnelles sont présentes et sont supérieures de 3 % aux données réelles pour l'ensemble des produits et des marchés.
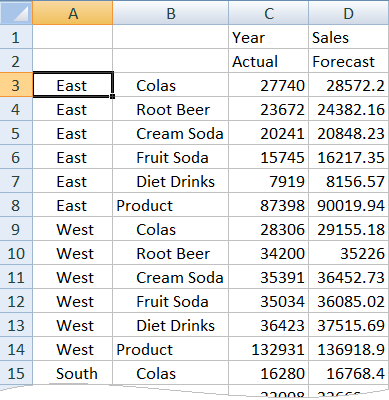
- Maintenant, créez une feuille de calcul que vous utiliserez pour effectuer une analyse des données sur les prévisions et apportez des modifications.
- Cliquez sur la cellule contenant Forecast, puis cliquez sur Conserver uniquement.
- Sélectionnez les cellules A3-B3 contenant East et Colas, puis cliquez sur Conserver uniquement.
La grille doit désormais avoir l'apparence suivante :
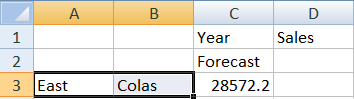
- En maintenant les cellules A3-B3 sélectionnées, cliquez sur Zoom avant pour afficher des informations par état pour les SKU de produit détaillées.
La grille doit désormais avoir l'apparence suivante :
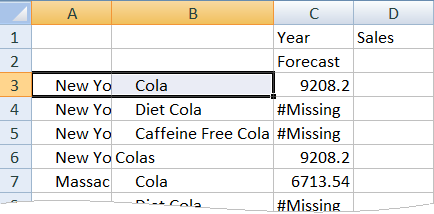
- Faites pivoter la dimension Year vers le bas dans les colonnes. Mettez le membre Year en surbrillance et sélectionnez la flèche en regard de Zoom avant dans le ruban Essbase. Sélectionnez Effectuer un zoom vers le bas pour afficher le niveau inférieur des mois.
La grille doit désormais avoir l'apparence suivante :
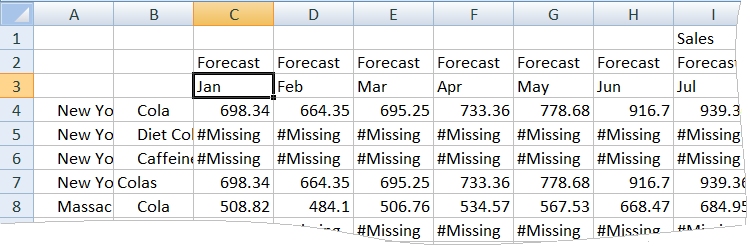
- Saisissez des valeurs mensuelles pour créer une prévision Diet Cola. Par exemple, saisissez 500 dans chacune des cellules de la plage C5:H5.
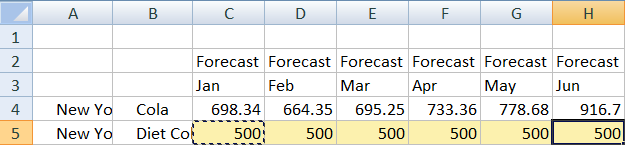
- Cliquez sur Soumettre les données. La prévision pour l'année entière de la cellule O5 passe à 3000, ce qui correspond à la somme des valeurs 500 indiquées pour chacun des 6 mois.
Dans cette tâche, vous avez découvert qu'il est simple d'analyser et de modifier le cube dans Smart View, tant que vous disposez du provisionnement adéquat.
Dans Création d'une application et d'un cube dans le concepteur de cubes, vous allez vous familiariser avec le concepteur de cubes.