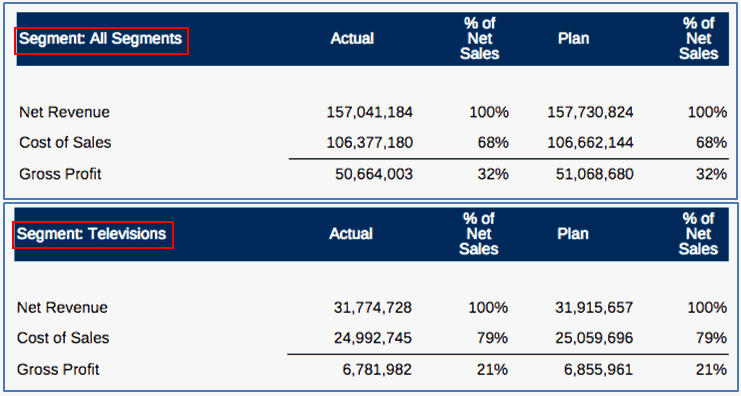Afficher le membre de page imprimable
Lorsque plusieurs membres sont sélectionnés dans une dimension de PDV et que l'option Imprimer toutes les sélections est activée, la sortie du rapport au format PDF ou Excel affiche des pages distinctes pour chaque membre de PDV, le nom du membre n'étant toutefois pas mentionné dans la sortie PDF du rapport.
Pour afficher le nom ou l'alias du membre pour la dimension du PDV dans le rapport, vous pouvez utiliser les fonctions texte MemberName ou MemberAlias dans un titre de grille, une zone de texte ou une cellule de texte de la grille. La cellule en haut à gauche d'une grille est une cellule de texte pouvant inclure des fonctions texte.
Insérer la sélection de PDV dans le titre de grille
Pour activer le titre de grille, insérer une fonction texte et afficher la sélection de PDV :
-
Dans le Concepteur de grilles, sélectionnez Propriétés générales, puis définissez Titre = Afficher. La barre de titre s'affiche au-dessus de la grille.
-
Dans le coin supérieur droit de la zone de texte, cliquez sur
 .
. -
Sélectionnez
MemberNameouMemberAlias, puis précisez les paramètres de dimension requis. Le paramètre Dimension représente la dimension du PDV avec plusieurs membres sélectionnés et l'option Imprimer toutes les sélections activée. -
Cliquez sur Sélectionner pour ajouter la fonction texte à la zone de texte. Le cas échéant, vous pouvez ajouter du texte ("Mois actuel :", par exemple) avant ou après la fonction texte.
-
Cliquez sur
 pour valider le texte dans la barre de titre.
pour valider le texte dans la barre de titre. -
Facultatif : définissez le format du texte et de la barre de titre (police, alignement, trame et bordure) en cliquant sur l'icône de format
 située en regard de la propriété Titre, sous le panneau Propriétés générales.
située en regard de la propriété Titre, sous le panneau Propriétés générales. -
Cliquez sur Fermer pour revenir à la conception du rapport. Dans l'aperçu du rapport au format HTML ou PDF, le membre de la dimension du PDV s'affiche pour chaque page du rapport en haut de la grille.
La figure Figure 4-3 montre comment utiliser la fonction MemberAlias pour afficher le membre du PDV de segment dans le titre de la grille tandis que la figure Figure 4-4 donne les résultats de cette formule, où "Tous les segments" s'affiche dans l'en-tête de la page 1 et "Télévisions" sur la page 2.
Figure 4-3 Afficher le membre du PDV de segment dans le titre de la grille

Figure 4-4 Afficher les résultats de la formule dans l'en-tête
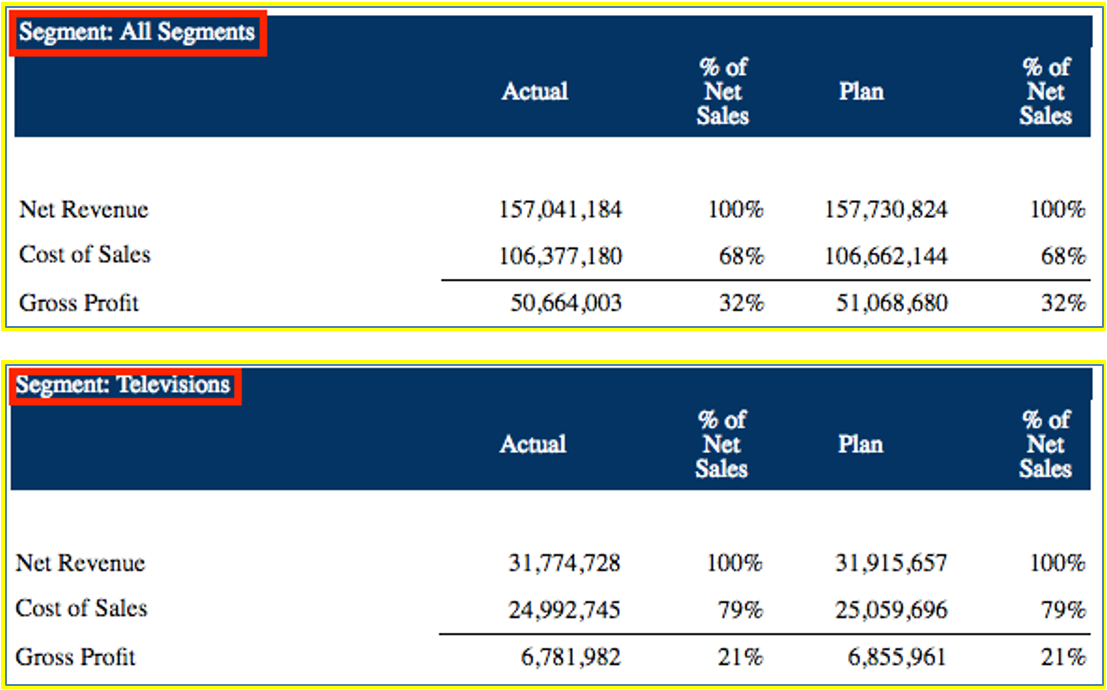
Insérer la sélection de PDV dans l'en-tête
Pour insérer une fonction texte et afficher la sélection de PDV dans l'en-tête :
-
Dans l'en-tête ou le pied de page du rapport, cliquez avec le bouton droit et sélectionnez Ajouter un contenu de rapport, puis choisissez Texte.
-
Cliquez sur
 ou sur Configurer le texte.
ou sur Configurer le texte. -
Dans le coin supérieur droit de la zone de texte, cliquez sur
 .
. -
Sélectionnez
MemberNameouMemberAliaset spécifiez les paramètres requis tels que Grille et Dimension. Le paramètre Dimension représente la dimension du PDV avec plusieurs membres sélectionnés et l'option Imprimer toutes les sélections activée. -
Cliquez sur Sélectionner pour ajouter la fonction texte à la zone de texte. Le cas échéant, vous pouvez ajouter du texte ("Mois actuel :", par exemple) avant ou après la fonction texte.
-
Facultatif : définissez le format du texte, tel que la police et l'alignement, dans le panneau des propriétés de la zone de texte.
-
Cliquez sur Fermer pour revenir à la conception du rapport. Dans l'aperçu du rapport au format PDF, le membre de la dimension du PDV s'affiche pour chaque page du rapport dans l'en-tête de page.
La Figure 4-5 montre comment utiliser la fonction MemberAlias pour afficher le membre du PDV de segment dans l'en-tête tandis que la Figure 4-6 donne les résultats de cette formule, où "Tous les segments" s'affiche dans l'en-tête de la page 1 et "Télévisions" sur la page 2.
Figure 4-5 Formule pour afficher le PDV de segment dans l'en-tête
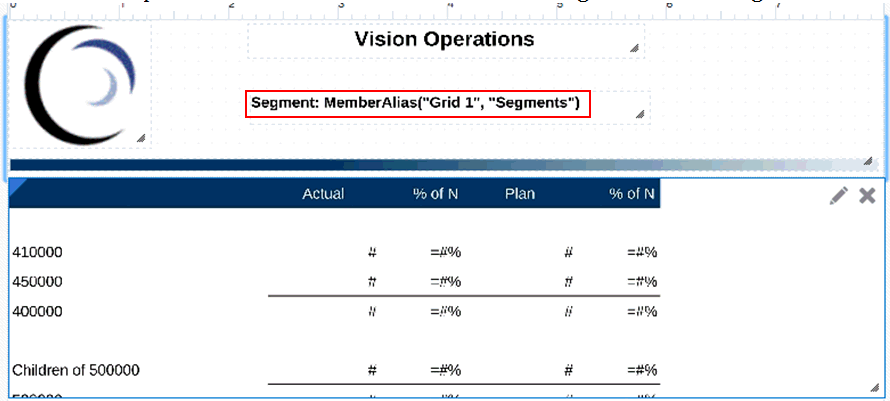
Figure 4-6 Résultat de la formule pour afficher le PDV de segment dans l'en-tête
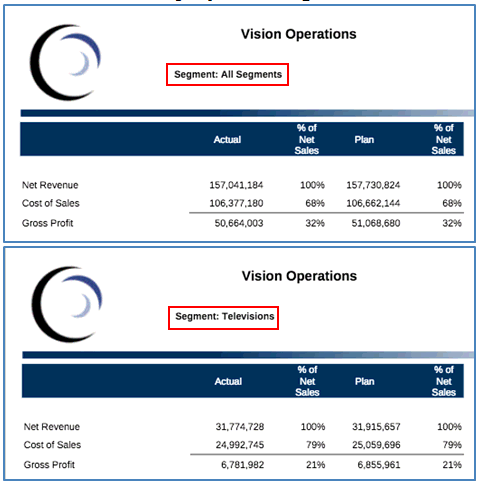
Insérer la sélection de PDV dans la cellule de grille en haut à gauche
Pour insérer une fonction texte et afficher la sélection de PDV dans l'en-tête :
-
Dans le concepteur de grilles, sélectionnez la cellule en haut à gauche de la grille, qui est une cellule de texte.
-
Dans le coin supérieur droit de la barre de formule, cliquez sur
 .
. -
Sélectionnez
MemberNameouMemberAliaset spécifiez les paramètres requis tels que Grille et Dimension. Le paramètre Dimension représente la dimension du PDV avec plusieurs membres sélectionnés et l'option Imprimer toutes les sélections activée. -
Cliquez sur Sélectionner pour ajouter la fonction texte à la zone de texte. Le cas échéant, vous pouvez ajouter du texte ("Mois actuel :", par exemple) avant ou après la fonction texte.
-
Cliquez sur
 pour valider le texte dans la barre de formule.
pour valider le texte dans la barre de formule. -
Facultatif : définissez le format du texte, tel que la police et l'alignement, dans le panneau des propriétés de la zone de texte.
-
Cliquez sur Fermer pour revenir à la conception du rapport. Dans l'aperçu du rapport au format PDF, le membre de la dimension du PDV s'affiche pour chaque page du rapport dans la cellule en haut à gauche de la grille.
La Figure 4-7 montre comment utiliser la fonction MemberAlias pour afficher le membre du PDV de segment dans la cellule en haut à gauche tandis que la Figure 4-8 donne les résultats de cette formule, où "Tous les segments" s'affiche dans la cellule en haut à gauche de la page 1 et "Télévisions" sur la page 2.
Figure 4-7 Formule pour afficher le PDV de segment dans la cellule en haut à gauche
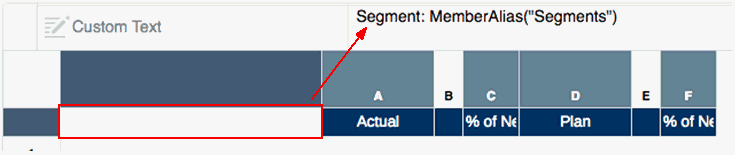
Figure 4-8 Résultat de la formule pour afficher le PDV de segment dans la cellule en haut à gauche