Formater les cellules de grille
Les propriétés de cellule vous permettent de modifier l'affichage de la plage sélectionnée de cellules d'en-tête de membre et de cellules de données dans la grille.
Formater les polices et l'alignement
Pour les en-têtes de membre et les cellules de données, les champs Police et alignement vous permettent de modifier la police, la taille, la couleur et le positionnement du texte dans une cellule, ainsi que d'inverser la direction du texte pour les langues s'écrivant de droite à gauche. Vous pouvez également indiquer un retrait par rapport à la marge gauche de la cellule.
Pour les cellules de ligne et de colonne qui contiennent des en-têtes de membre (et non des données) :
-
Utilisez l'option Retrait par pour mettre en retrait les en-têtes de ligne de chaque génération ou niveau d'un membre sélectionné. Spécifiez le nombre d'espaces pour mettre en retrait les valeurs à partir de la marge de la cellule de gauche. Vous pouvez indiquer un retrait inversé (de droite à gauche) à l'aide d'un nombre négatif. Vous pouvez définir un retrait par Génération ou par Niveau si les membres de niveau zéro ne sont pas tous de la même génération. Sélectionnez Aucun pour retirer le retrait de la ligne ou de la colonne.
-
Utilisez l'option Zoom pour activer le zoom sur le membre parent. Reportez-vous à Zoomer sur les membres parent dans des grilles.
Par exemple, à l'aide du modèle type Narrative Reporting, pour les Descendants de l'entité totale, sélectionnez Retrait par, choisissez Niveau, puis appliquez un Retrait de 5 pour obtenir le résultat suivant :
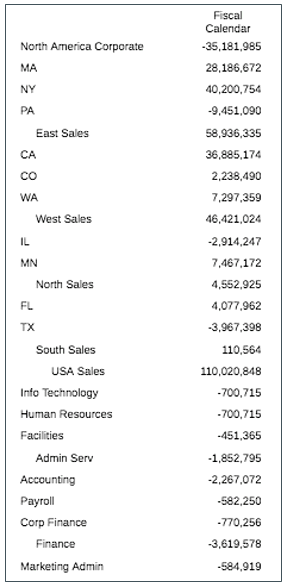
Remarque :
Lorsque vous sélectionnez Retrait par (génération ou niveau) ou Zoom, un champ Retrait relatif s'affiche. Utilisez ce champ pour ajuster la taille du retrait des libellés de membre de ligne. La valeur renseignée ici correspond au retrait actuel exprimé en pouces ou en centimètres, selon vos préférences utilisateur. (Voir Utiliser l'onglet Formatage). Par défaut, cette valeur est de .12 pouces. Toutefois, vous êtes libre de l'ajuster dans la limite autorisée comprise entre -1.00 et 1.00 pouces. Utilisez des valeurs négatives pour inverser le retrait des libellés de membre de ligne.
Pour définir la police d'une cellule de grille :
-
Modifiez une grille, puis cliquez sur
 .
. -
Dans le panneau Propriétés de cellule, utilisez les zones de liste déroulante Police et Taille pour définir la police.
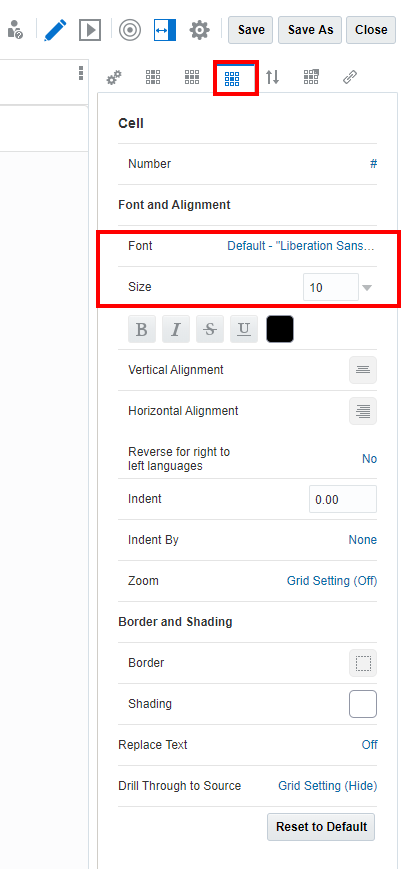
Les polices par défaut suivantes sont disponibles :
-
Liberation Sans (Arial)
-
Liberation Serif (Times New Roman)
-
Liberation Mono (Courier New)
-
Albany (Japonais)
-
Albany (Coréen)
-
Albany (Chinois simplifié)
-
Albany (Chinois traditionnel)
Pour les cellules de texte, la propriété Largeur des caractères de texte permet à l'utilisateur de choisir entre une taille de texte plus ou moins conservative dans une cellule de texte de grille. La propriété peut avoir l'une des valeurs suivantes : Grande, Moyenne ou Petite. Par défaut, la propriété est définie sur Grande. Pour plus d'informations, reportez-vous à Utiliser la propriété Largeur des caractères de texte.
-
Formater les bordures et les trames
Dans Bordures, cliquez sur ![]() pour ouvrir l'éditeur de bordures. Choisissez une bordure parmi les valeurs Haut, Bas, Gauche, Droite ou Tout, puis cliquez sur la flèche de la liste déroulante pour préciser le style. Cliquez sur la couleur de la bordure pour la modifier. Vous pouvez choisir une couleur dans le sélecteur ou entrer manuellement une valeur RVB. Vous devez activer une bordure (Tout, par exemple) pour pouvoir spécifier un style et une couleur. Cliquez sur OK pour valider les modifications.
pour ouvrir l'éditeur de bordures. Choisissez une bordure parmi les valeurs Haut, Bas, Gauche, Droite ou Tout, puis cliquez sur la flèche de la liste déroulante pour préciser le style. Cliquez sur la couleur de la bordure pour la modifier. Vous pouvez choisir une couleur dans le sélecteur ou entrer manuellement une valeur RVB. Vous devez activer une bordure (Tout, par exemple) pour pouvoir spécifier un style et une couleur. Cliquez sur OK pour valider les modifications.
Lors de la spécification de bordures en chevauchement sur des cellules adjacentes via le formatage ou le formatage conditionnel, lorsque la largeur de la bordure est la même, par exemple, pour une cellule avec une bordure inférieure en tirets au-dessus d'une cellule avec une bordure supérieure pleine, Reports utilise le même comportement que le navigateur pour les bordures de cellule en chevauchement.
Ce comportement est le suivant :
-
Pour les cellules adjacentes à la verticale (cellules du dessus et du dessous), la bordure inférieure de la cellule du dessus a priorité sur la bordure supérieure de la cellule du dessous.
-
Pour les cellules adjacentes à l'horizontale (cellules de gauche et de droite), la bordure de droite de la cellule de gauche a priorité sur la bordure de gauche de la cellule de droite.
Dans Trame, cliquez sur ![]() pour indiquer une couleur d'arrière-plan applicable aux cellules sélectionnées. Vous pouvez choisir une couleur dans le sélecteur ou entrer manuellement une valeur RVB.
pour indiquer une couleur d'arrière-plan applicable aux cellules sélectionnées. Vous pouvez choisir une couleur dans le sélecteur ou entrer manuellement une valeur RVB.
Utilisez l'option Remplacer le texte pour remplacer la valeur des données d'une cellule sélectionnée par une chaîne de texte. Par exemple, vous pouvez afficher "Confidentiel" dans une cellule qui contient des informations financières sensibles. Le texte que vous entrez s'affichera dans le concepteur de grilles ainsi que dans la sortie.
Remarque :
Lorsque vous remplacez des valeurs égales à zéro, le remplacement de texte est basé sur la valeur affichée de zéro (qui n'est pas nécessairement la valeur de données réelle). Par exemple, si la valeur des données est "0,001" mais que celle-ci est formatée pour s'afficher sans décimale, la valeur affichée correspondante sera zéro et sera, par conséquent, remplacée par le texte que vous indiquez. Vous pouvez indiquer le nombre de décimales supplémentaires à prendre en considération pour déterminer que la valeur est égale à zéro.
Cliquez sur Rétablir la valeur par défaut afin de rétablir le formatage par défaut pour les cellules sélectionnées.
Autoriser l'entrée de note
Pour les déploiements Narrative Reporting dans des segments de colonne de note et de ligne de note, vous pouvez restreindre ou autoriser la saisie de notes via la propriété de formatage Autoriser l'entrée de note pour des cellules spécifiques dans un segment de note. Pour plus d'informations, reportez-vous à Définir la propriété Autoriser l'entrée de note.