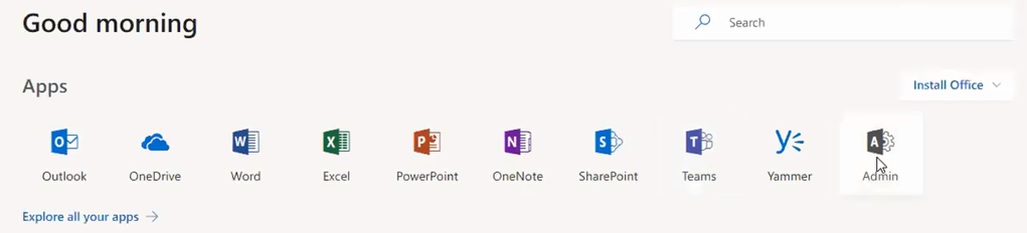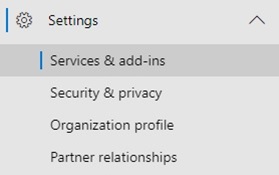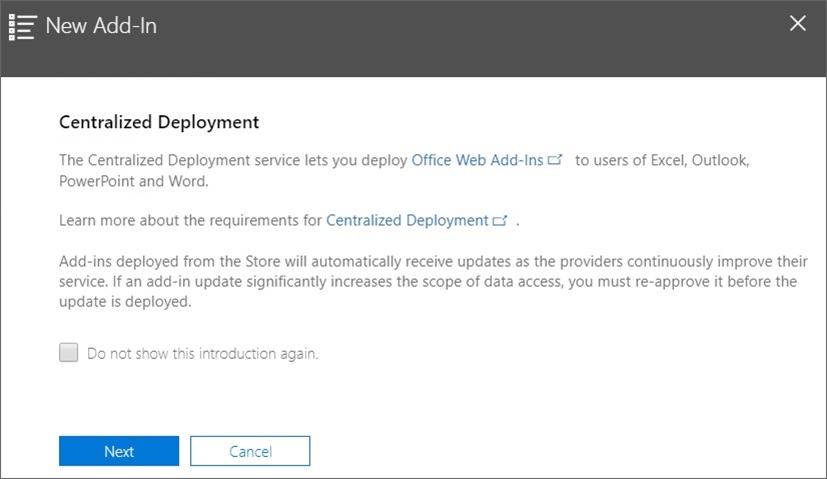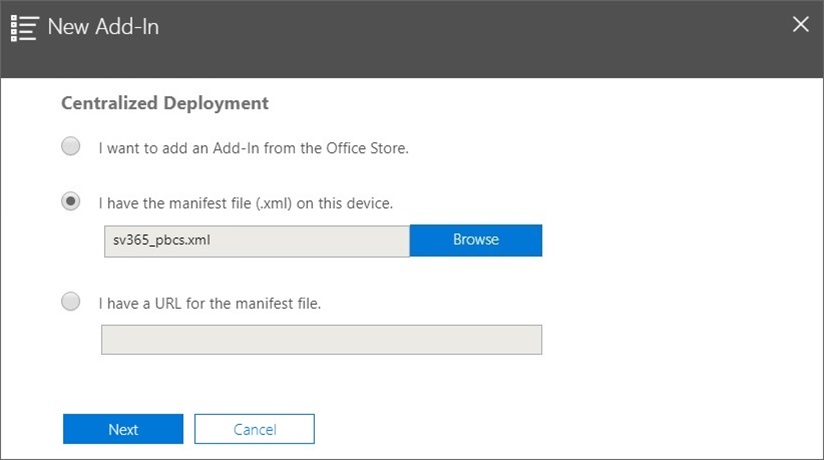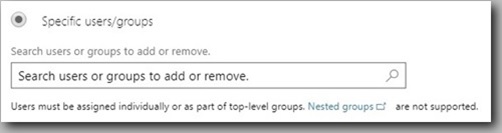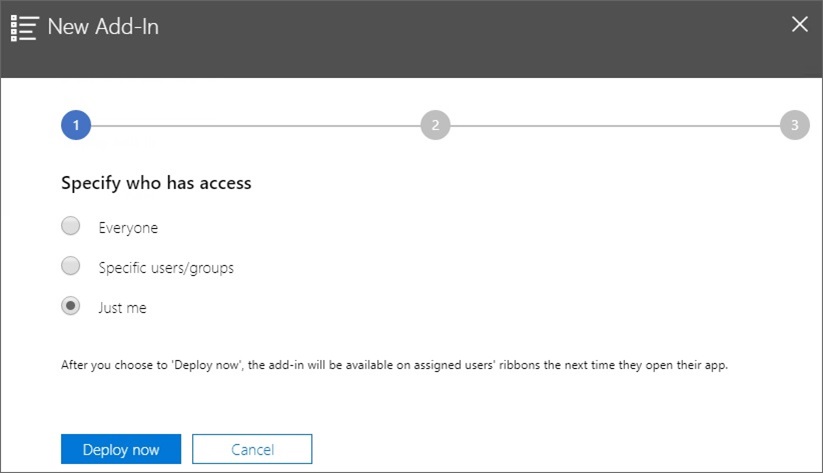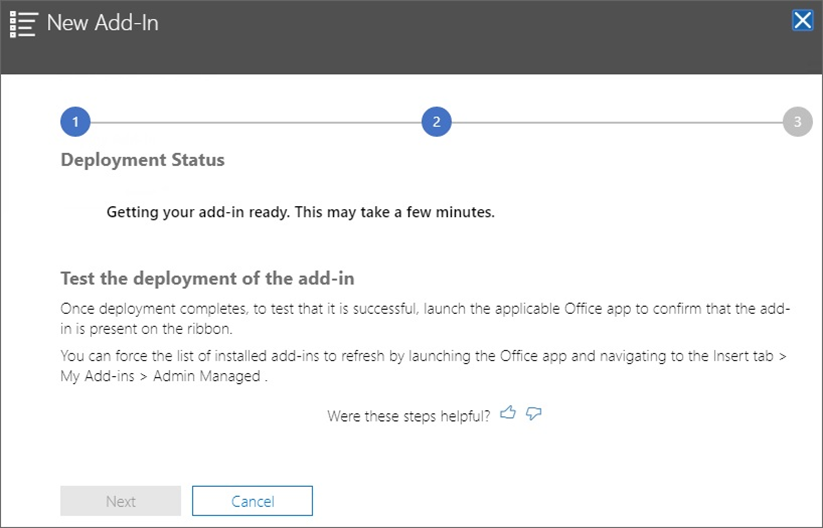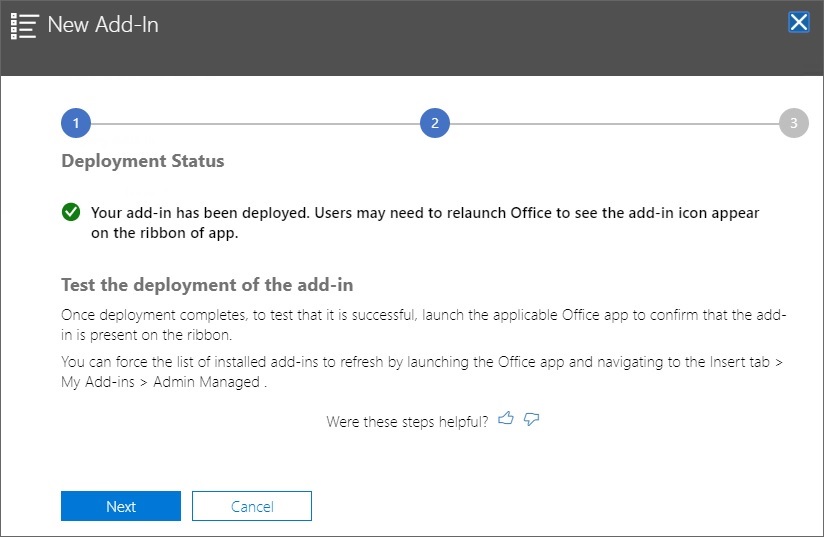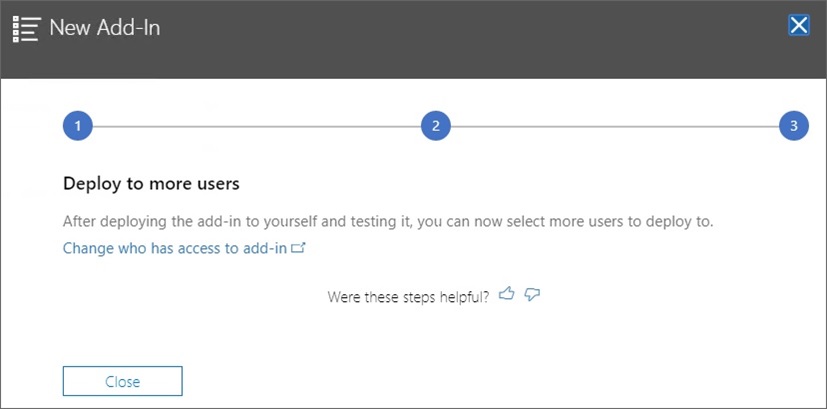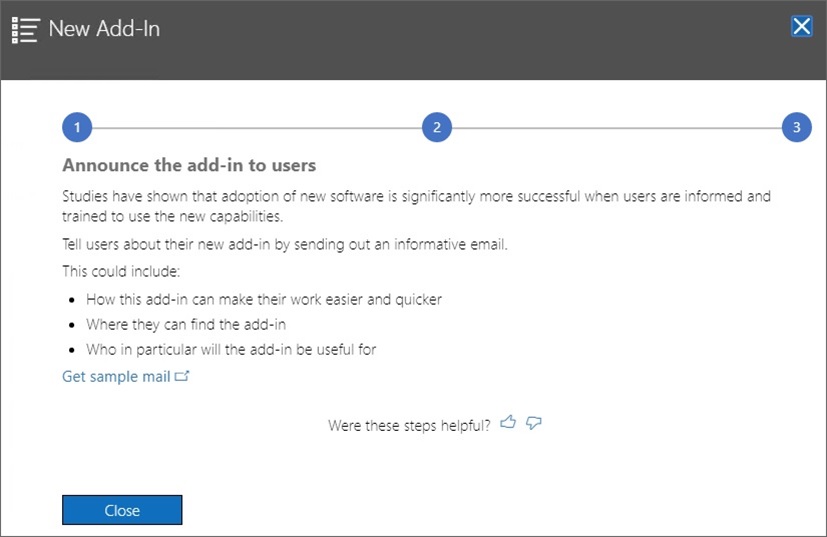8 Déploiement du fichier manifeste auprès des utilisateurs d'Office 365
Une fois que vous avez créé le fichier manifeste, vous pouvez le déployer auprès de vos utilisateurs d'Office 365.
La procédure décrite dans ce chapitre part du principe que vous avez effectué les étapes décrites dans Création et enregistrement du fichier manifeste et que vous êtes prêt à commencer le déploiement auprès des utilisateurs d'Office 365.
Important ! Avant de déployer le complément Oracle Smart View for Office (Mac et navigateur) auprès des utilisateurs d'Office 365, vous devez effectuer le chargement annexe du complément afin de réaliser vos propres tâches de test et de développement. Pour plus d'informations, reportez-vous à:
Remarque :
Si l'option Inclure la prise en charge des fonctions est activée dans le fichier manifeste, les utilisateurs doivent effacer le cache avant d'effectuer le déploiement. Pour plus d'informations, reportez-vous à Effacement du cache Office et Web sur Mac et Effacement du cache du navigateur Chrome.
Pour déployer Smart View auprès des utilisateurs d'Office 365, procédez comme suit :
Les utilisateurs doivent désormais voir le ruban Smart View lorsqu'ils se connectent à Office 365 et lancent Excel sur un Mac ou dans un navigateur.