Mac : chargement annexe dans Excel 365 et connexion
Le chargement annexe sur Mac vous permet de tester le complément Oracle Smart View for Office (Mac et navigateur) avant de le déployer auprès d'un public plus large.
Remarque :
Vous devez suivre les étapes de la section Chargement annexe dans Excel 365 sur Mac pour ajouter le complément Smart View chaque fois que vous lancez Excel 365.
Reportez-vous aux sections suivantes :
Chargement annexe dans Excel 365 sur Mac
Pour Excel 365 exécuté sur un Mac, vous pouvez utiliser le fichier manifeste créé au cours des étapes de la section Création et enregistrement du fichier manifeste afin d'effectuer le chargement annexe du complément Smart View.
Remarque :
Oracle vous demande d'effacer le cache Office avant d'effectuer le chargement annexe d'un fichier manifeste. Pour plus d'informations, reportez-vous à Effacement du cache Office et Web sur Mac.
La procédure ci-après vous permet d'effectuer vos propres tests. Pour effectuer le chargement annexe du fichier manifeste dans Excel 365 sur Mac, procédez comme suit :
-
Copiez le fichier manifeste que vous avez enregistré au cours des étapes de la section Création et enregistrement du fichier manifeste vers l'emplacement suivant :
/Users/<user>/Library/Containers/com.microsoft.Excel/Data/Documents/wefSi le dossier
wefn'existe pas dans cet emplacement, créez-le. -
Lancez Excel 365.
-
Sélectionnez l'onglet Accueil.
-
Cliquez sur Compléments, puis sous Compléments de développeur, sélectionnez le complément Smart View.
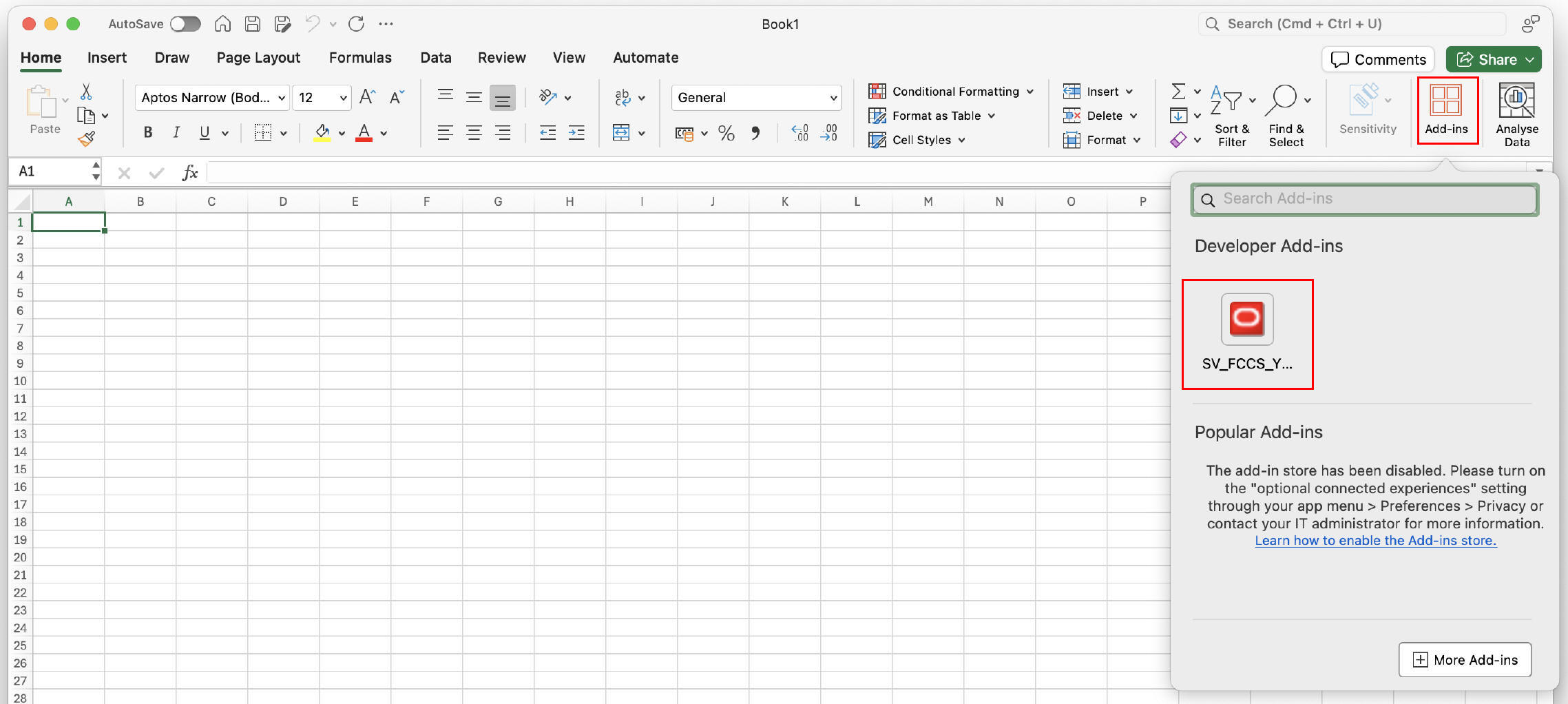
L'onglet du ruban Smart View doit désormais apparaître dans Excel.
Remarque :
Lorsque vous exécutez un chargement annexe sur Mac, vous devez ajouter le complément Smart View chaque fois que vous lancez Excel 365.
-
Passez à la section Connexion à Smart View dans Excel 365 sur Mac.
-
Facultatif : si vous envisagez d'effectuer le chargement annexe de plusieurs fichiers manifestes, répétez les étapes ci-dessus pour chaque manifeste.
Pour plus d'informations sur le chargement annexe de plusieurs fichiers manifestes, reportez-vous à la section Utilisation de plusieurs fichiers manifestes.
Connexion à Smart View dans Excel 365 sur Mac
Une fois que vous avez effectué toutes les étapes de la section Chargement annexe dans Excel 365 sur Mac et ajouté le complément Smart View à Excel 365, vous pouvez vous connecter à votre environnement.
Pour vous connecter à votre environnement, procédez comme suit :
-
Dans le ruban Smart View, cliquez sur Accueil.
Dans le panneau d'accueil, la boîte de dialogue de connexion Oracle Cloud est affichée.
-
Entrez votre nom d'utilisateur et votre mot de passe dans la boîte de dialogue de connexion, puis cliquez sur Connexion.
Vous êtes désormais connecté à l'environnement. Vous voyez les dossiers de bibliothèque et les cubes de l'environnement dans le panneau d'accueil.