6 Réutilisation d'un fichier manifeste enregistré précédemment
Lorsque vous réutilisez un fichier manifeste, vous réutilisez l'ID de complément, ainsi que plusieurs autres éléments définis dans le manifeste d'origine. Vous aurez également besoin de modifier ou de recréer d'autres éléments pour qu'ils correspondent au manifeste d'origine.
- Connectez-vous à l'environnement de votre processus métier, par exemple :
- Si vous êtes administrateur de service Oracle Fusion Cloud Enterprise Performance Management pour Planning, connectez-vous à l'environnement Planning.
- Si vous êtes administrateur Oracle Essbase, connectez-vous à l'environnement Essbase.
- Une fois connecté, accédez à la page Créer un fichier manifeste,
CreateManifest.html, en modifiant manuellement l'URL de processus métier comme suit :Pour les environnements Cloud EPM :
https://serviceURL/HyperionPlanning/CreateManifest.htmlPour les environnements Essbase :
https://serviceURL/essbase/sv/CreateManifest.html - Sur la page Créer un fichier manifeste, cliquez sur le bouton Sélectionner le fichier manifeste à réutiliser,
 , situé en regard du champ ID, puis sélectionnez le fichier manifeste à réutiliser et cliquez sur Ouvrir.
, situé en regard du champ ID, puis sélectionnez le fichier manifeste à réutiliser et cliquez sur Ouvrir.
L'ID du fichier manifeste que vous avez sélectionné apparaît désormais dans le champ ID.
L'illustration suivante présente le champ ID et le bouton Sélectionner le fichier manifeste à réutiliser
 en regard de celui-ci.
en regard de celui-ci.
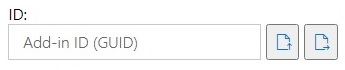
Caution:
Ne cliquez pas sur
 lorsque vous réutilisez un fichier manifeste existant.
lorsque vous réutilisez un fichier manifeste existant. - Sur la page Créer un fichier manifeste, les options suivantes sont renseignées en fonction de vos sélections d'origine, que vous pouvez vérifier et modifier selon vos besoins :
-
Domaines d'application
-
Nom du complément
-
Inclure la prise en charge des fonctions
Note:
Vous ne pouvez pas modifier le champ URL du serveur.
-
- Important ! Dans le champ Nom du complément, Oracle vous recommande d'indiquer le même nom que celui du fichier manifeste d'origine.
Par exemple, si vous avez précédemment utilisé
Smart View Planningdans le champ Nom du complément, veillez à saisirSmart View Planningdans le champ Nom du complément.
Note:
La saisie dans le champ Nom du complément est limitée à 24 caractères.
Le nom du complément est le nom de ruban que les utilisateurs verront dans l'interface Oracle Smart View for Office. Le nom du complément apparaîtra également lors du téléchargement du complément Smart View à partir d'Excel à l'aide de la commande Insertion, Compléments.
Si vous envisagez de déployer plusieurs fichiers manifestes, Oracle vous recommande de fournir un nom unique dans le champ Nom du complément pour chaque manifeste à déployer. Ainsi, les utilisateurs connaîtront la fonction de chaque complément et de chaque ruban. Par exemple, si vous créez des manifestes pour une source de données Planning et pour une source de données Tax Reporting, vous pouvez utiliser le nom Smart View Planning pour la source Planning et Smart View Tax pour la source Tax Reporting. Pour plus d'informations, reportez-vous à Utilisation de plusieurs fichiers manifestes.
- Si vous aviez coché la case Inclure la prise en charge des fonctions, vérifiez qu'elle est cochée.
Pour plus d'informations, reportez-vous à Activation de la prise en charge des fonctions et du générateur de fonctions.
- Cliquez sur Menu contextuel et vérifiez que les options de menu contextuel requises sont sélectionnées.
Pour plus d'informations, reportez-vous à Ajout de commandes au menu contextuel.
- Dans Extensions disponibles, vérifiez que les extensions dont vous avez besoin sont sélectionnées.
Pour plus d'informations, reportez-vous à Activation des extensions dans Smart View (Mac et navigateur).
- Après avoir effectué toutes les mises à jour, cliquez sur le bouton Créer un manifeste.
- Déplacez le fichier manifeste que vous venez de créer vers le dossier dans lequel vous stockez les fichiers manifestes.
- Facultatif : si vous envisagez de réutiliser des fichiers manifestes dans le déploiement de plusieurs fichiers manifestes, répétez les étapes ci-dessus pour chaque manifeste et personnalisez-les selon vos besoins.
Pour plus d'informations sur le déploiement ou le chargement annexe de plusieurs fichiers manifestes, reportez-vous à la section Utilisation de plusieurs fichiers manifestes.