Utilisation des liasses téléchargées dans Smart View
- Effectuez les étapes figurant dans la section Import de liasses dans Smart View.
La liasse est importée dans Smart View et le ruban Liasses est affiché, comme le montre la Figure 11-7.
- Cliquez sur les liens de l'onglet de feuille de calcul Table of Contents (Figure 11-7) pour visualiser les rapports contenus dans la liasse.
Chaque onglet de feuille de calcul est un rapport de la liasse importée et téléchargée dans Smart View.
Vous pouvez également cliquer sur les onglets de feuille de calcul qui se trouvent après l'onglet Table of Contents pour visualiser les différents rapports de la liasse.
La Figure 11-10 montre un exemple de feuille de calcul contenant un rapport.
Figure 11-10 Ruban Liasses et exemple de rapport contenu dans une liasse téléchargée dans Excel
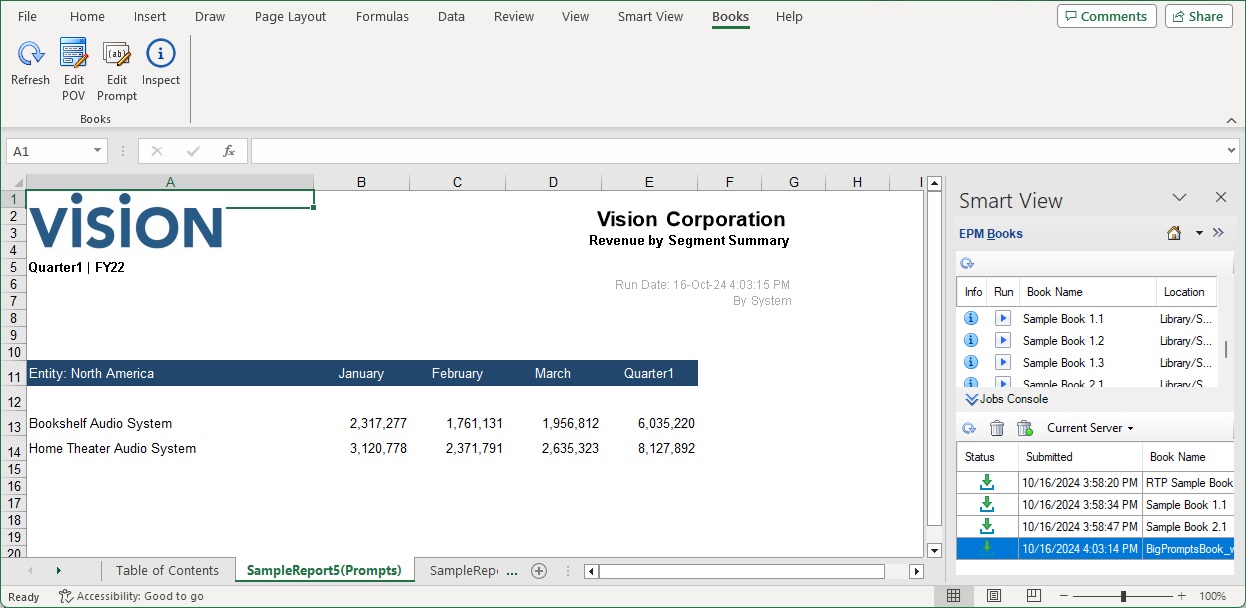
- Pour modifier les invites dans la liasse actuelle, procédez comme suit :
- Cliquez sur le bouton Modifier l'invite du ruban Liasses.

- Suivez la procédure de la section Réponse aux invites et modification des invites.
Un message vous informe qu'une opération d'actualisation avec les nouvelles valeurs de PDV sélectionnées est en cours. Cliquez sur OK dans le message. La console de jobs affichera une nouvelle ligne de job. Vous pouvez consulter le statut du job, et la liasse est téléchargée automatiquement une fois le job terminé, remplaçant la liasse actuellement ouverte. La liasse téléchargée affichera les résultats mis à jour qui reflètent les nouvelles valeurs de PDV.
- Cliquez sur le bouton Modifier l'invite du ruban Liasses.
- Pour modifier le PDV de la liasse en cours, procédez comme suit :
- Cliquez sur le bouton Modifier le PDV du ruban Liasses.
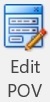
Note:
Si une liasse contient des rapports avec des tables relationnelles, l'option Modifier le PDV est désactivée et sera disponible dans une prochaine version. - Suivez la procédure de la section Sélection et modification du PDV.
Un message vous informe qu'une opération d'actualisation avec les nouvelles valeurs de PDV sélectionnées est en cours. Cliquez sur OK dans le message. La console de jobs affichera une nouvelle ligne de job. Vous pouvez consulter le statut du job, et la liasse est téléchargée automatiquement une fois le job terminé, remplaçant la liasse actuellement ouverte. La liasse téléchargée affichera les résultats mis à jour qui reflètent les nouvelles valeurs de PDV.
- Cliquez sur le bouton Modifier le PDV du ruban Liasses.
- Pour visualiser les propriétés de la liasse, dans le ruban Liasses, cliquez sur Inspecter.

La boîte de dialogue Propriétés de liasse apparaît avec les propriétés de la liasse ainsi que ses sélections de PDV et ses sélections d'invite.
Dans l'exemple suivant, les propriétés Nom de la liasse et Emplacement n'apparaissent pas.
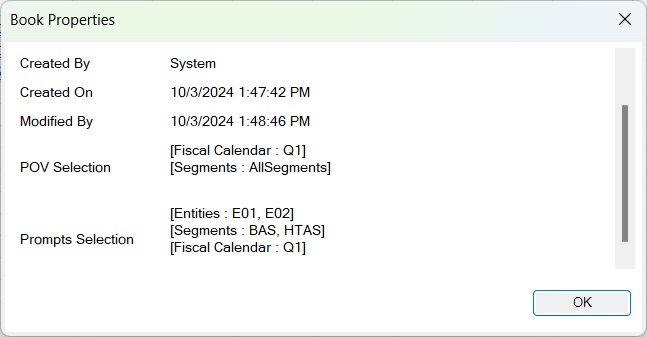
Cliquez sur OK pour fermer la boîte de dialogue Propriétés de liasse.
Note:
Dans Smart View, les informations de chemin dans Emplacement affichent toujours la langue définie dans l'application Web, même si la langue définie dans Smart View est différente. Voici un exemple de boîte de dialogue Propriétés de liasse affichant la propriété Emplacement :
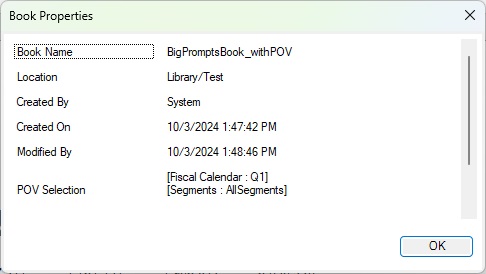
Par exemple, dans l'application Web, si l'option Langue dans Préférences utilisateur, onglet Général, est définie sur Japonais et que l'option Langue dans la boîte de dialogue Options de Smart View, onglet Avancé, est définie sur Français, les informations de chemin dans la boîte de dialogue Propriétés de liasse, champ Emplacement, indiqueront le japonais.
Conformément aux meilleures pratiques, Oracle recommande de définir le même paramètre Langue dans la boîte de dialogue Options de Smart View et dans la boîte de dialogue Préférences utilisateur de l'interface Web.
- Pour actualiser le rapport actuellement sélectionné, dans le ruban Liasses, cliquez sur Actualiser.

Utilisez la commande Actualiser lorsque des données sont modifiées dans le processus métier. Par exemple, lorsqu'une modification est apportée aux données Planning.