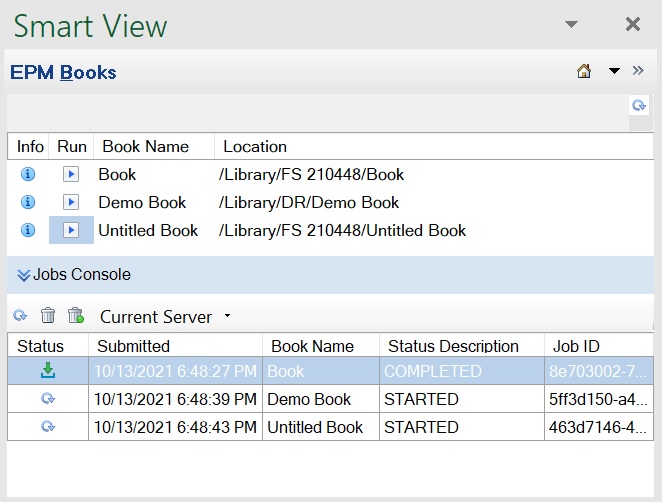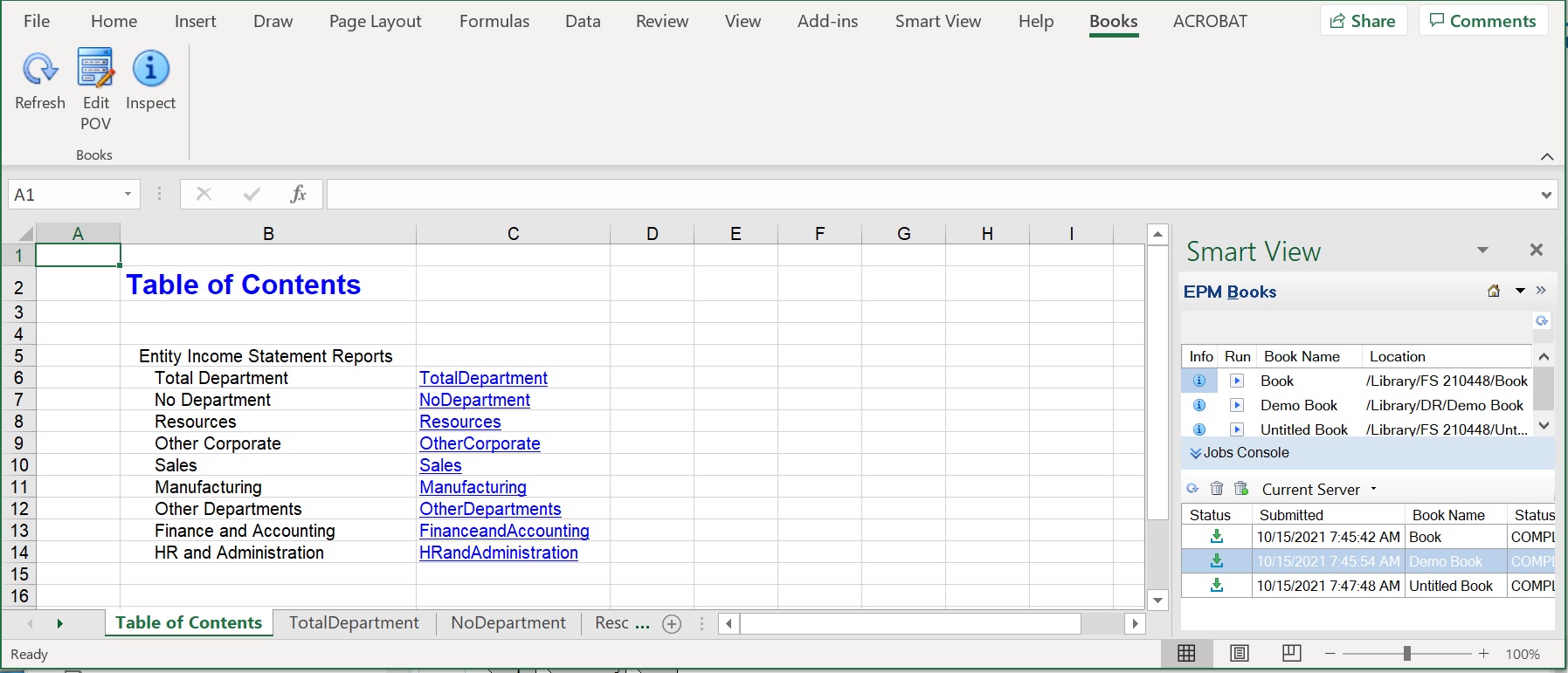Import de liasses dans Smart View
Vous pouvez importer des liasses dans Oracle Smart View for Office à l'aide de l'extension de liasses EPM.
Pour importer des liasses dans Smart View, procédez comme suit :
Note:
- Avant d'importer des liasses, vous devez déjà être connecté à une source de données et avoir lancé le panneau Liasses EPM, comme indiqué dans Lancement du panneau Liasses EPM dans Smart View.
- Les liasses avec des rapports contenant des tables relationnelles peuvent être importées dans Smart View versions 24.200 et ultérieures à l'aide de l'extension de liasses EPM versions 24.11 et ultérieures. Cependant, l'action Modifier le PDV du ruban Smart View est désactivée pour ces liasses.
Pour importer des liasses dans Smart View, procédez comme suit :