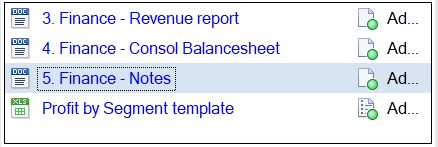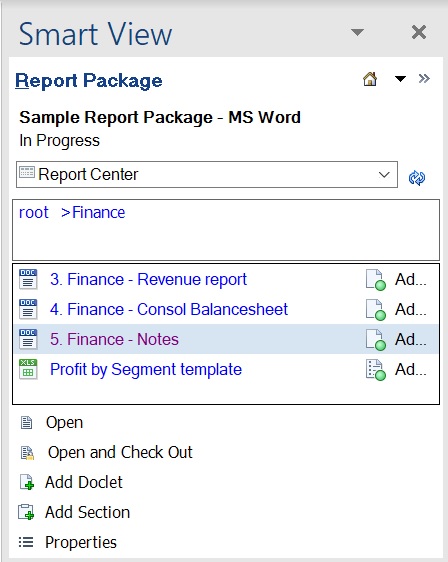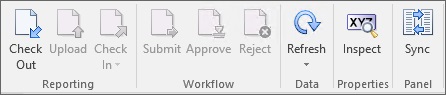Extraction de doclets
Cette rubrique s'applique aux doclets basés sur Office de tous types, y compris de référence et supplémentaire. Sauf indication contraire, le terme doclets fait référence à tous les types de doclet basés sur Office.
Seuls les doclets, les doclets de référence et les doclets supplémentaires basés sur Office peuvent être extraits. Ils sont indiqués par les icônes suivantes dans le centre des rapports.
-
 indique un doclet
indique un doclet -
 indique un doclet de référence
indique un doclet de référence -
 indique un doclet supplémentaire
indique un doclet supplémentaire
Lorsque vous extrayez un doclet, un doclet de référence ou un doclet supplémentaire basé sur Office, il est verrouillé afin que personne d'autre ne puisse le modifier.
Conseil :
Afin de protéger l'intégralité du contenu des rapports, Oracle recommande vivement d'effectuer une extraction avant d'ouvrir un doclet et d'en modifier le contenu. Cela garantira que toute modification effectuée par vous-même ou par un autre utilisateur ne soit pas remplacée par erreur.
Remarque :
Dans Oracle Smart View for Office, vous pouvez uniquement télécharger des doclets PDF et des doclets supplémentaires qui ne sont pas basés sur Office. Pour extraire des doclets PDF et des doclets supplémentaires non Office, utilisez l'interface Web Narrative Reporting.
Avant de démarrer cette procédure, vous devez déjà avoir lancé une application Office, vous être connecté à Narrative Reporting et avoir ouvert un package de rapports, comme décrit dans Connexion à Narrative Reporting dans Smart View.
Pour extraire un doclet, un doclet de référence ou un doclet supplémentaire, procédez comme suit :