Publication de commentaires
Reportez-vous à ces sections :
Publication d'un nouveau commentaire
Pour publier un nouveau commentaire, procédez comme suit :
-
Effectuez une action :
-
Commenter un texte dans Word : pour publier des commentaires concernant un texte dans un package de rapports basé sur Word, sélectionnez le texte à commenter dans l'instance de révision, puis cliquez sur Ajouter un nouveau commentaire dans le ruban Narrative Reporting.

-
Commenter un texte dans PowerPoint : pour publier des commentaires concernant un texte dans un package de rapports basé sur PowerPoint, placez votre curseur sur la diapositive à commenter, puis cliquez sur Ajouter un nouveau commentaire dans le ruban Narrative Reporting.
Une punaise est placée dans l'angle supérieur gauche de la diapositive. Cliquez sur la punaise et déplacez-la vers ou sur le texte à commenter. Ensuite, double-cliquez sur la punaise pour ouvrir la zone de texte Commentaires EPRCS.
Remarque :
Si vous avez sélectionné le texte avant de cliquer sur Ajouter un nouveau commentaire, la punaise sera placée dans l'angle supérieur gauche de la sélection.
-
Commenter des graphiques dans Word : pour publier des commentaires concernant des graphiques dans un package de rapports basé sur Word, dans l'instance de révision, sélectionnez le graphique à commenter, puis cliquez sur Ajouter un nouveau commentaire dans le ruban Narrative Reporting.
Une punaise est placée dans l'angle supérieur gauche de la page qui contient le graphique. Cliquez sur la punaise, puis glissez et déplacez-la à l'emplacement voulu dans le graphique. Ensuite, double-cliquez sur la punaise pour ouvrir la zone de texte Commentaires EPRCS.
Sélectionnez uniquement le graphique. Ne sélectionnez pas des marqueurs de paragraphe, du texte ou des espaces vides autour du graphique.
-
Commenter des graphiques dans PowerPoint : pour publier des commentaires concernant des graphiques dans un package de rapports basé sur PowerPoint, dans l'instance de révision, sélectionnez le graphique à commenter, puis cliquez sur Ajouter un nouveau commentaire dans le ruban Narrative Reporting.
Une punaise est placée dans l'angle supérieur gauche du graphique. Cliquez sur la punaise, puis glissez et déplacez-la à l'emplacement voulu dans le graphique. Ensuite, double-cliquez sur la punaise pour ouvrir la zone de texte Commentaires EPRCS.
Sélectionnez uniquement le graphique. Ne sélectionnez pas des marqueurs de paragraphe, du texte ou des espaces vides autour du graphique.
-
Commenter du contenu incorporé dans Word : pour publier des commentaires sur du contenu incorporé dans Word, sélectionnez une cellule de données ou de texte dans une seule instance de contenu incorporé, puis cliquez sur Ajouter un nouveau commentaire dans le ruban Narrative Reporting.
Par exemple, sélectionnez des données ou du texte d'une cellule individuelle dans un objet de contenu incorporé. Vous pouvez sélectionner une plage de cellules, mais la punaise est placée uniquement sur la première cellule de la plage (la cellule supérieure gauche de la plage).
Pour sélectionner un objet de contenu incorporé entier et le commenter, sélectionnez du texte dans la ligne située au-dessus du contenu incorporé, ainsi que l'ensemble de l'objet de contenu incorporé.
Vous ne pouvez ajouter des commentaires qu'à un seul objet de contenu incorporé à la fois. Si vous devez ajouter le même commentaire à d'autres objets de contenu incorporé, vous devez ajouter le commentaire séparément à chaque objet de contenu incorporé.
-
Commenter les tables des matières automatiques (Word uniquement) : avec l'extension Narrative Reporting version 17.07 et ultérieures, les commentaires ne sont pas autorisés dans les tables des matières automatiques. Pour ajouter des commentaires sur une table des matières automatique, placez le commentaire le plus près possible de la table des matières, puis faites référence à celle-ci dans votre commentaire.
Avec les versions antérieures à 17.07 de l'extension Narrative Reporting, il est possible d'émettre des commentaires sur des tables des matières automatiques, mais uniquement dans l'en-tête ou dans le titre. Vous ne pouvez pas faire de commentaires dans le corps de la table des matières automatique.
-
Commentaires dans les tables des matières manuelles (Word uniquement) : les commentaires sont autorisés dans le corps et dans l'en-tête des tables des matières manuelles.
Conseil :
La zone de sélection pour les commentaires ne peut pas être vide. Sélectionnez un graphique ou au moins un mot ou un nombre lors de l'ajout de commentaires.
Vous ne pouvez pas sélectionner uniquement un objet de contenu incorporé entier puis ajouter un commentaire. Cette sélection est considérée comme vide. Vous devez sélectionner du texte au-dessus du contenu incorporé, en plus du contenu incorporé, pour que la zone soit considérée comme une sélection valide pour les commentaires.
-
-
Dans Commentaires EPRCS, entrez un commentaire.
La Figure 24-50 présente un exemple de zone de texte Commentaires EPRCS avec du texte sélectionné pour les commentaires.
Figure 24-50 Zone de texte Commentaires EPRCS dans Word avec du texte sélectionné
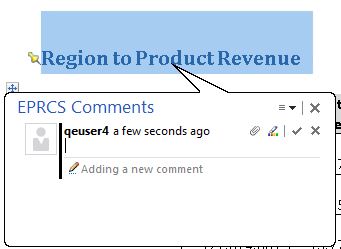
La Figure 24-51 présente un exemple une zone de texte Commentaires EPRCS avec un élément graphique sélectionné pour commentaire dans PowerPoint. La punaise était placée dans l'angle supérieur gauche du graphique.
Figure 24-51 Zone de texte Commentaires EPRCS dans PowerPoint avec un graphique sélectionné
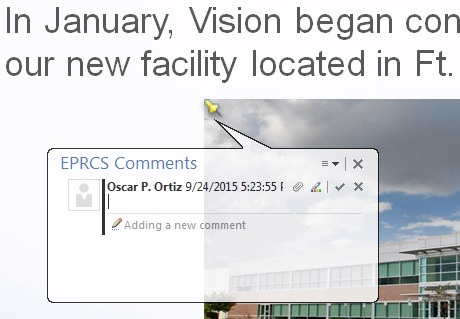
Remarque :
Vous pouvez ajouter des URL, un formatage de texte et des pièces jointes aux commentaires. Reportez-vous aux sections Modification et suppression de commentaires et Ajout de fichiers joints et personnalisation du texte de commentaire.
-
Cliquez sur Entrer,
 , pour publier le commentaire.
, pour publier le commentaire.Remarque :
Le commentaire doit contenir du texte, une pièce jointe, ou les deux.
Votre commentaire est ajouté à la liste des commentaires dans le volet correspondant du panneau Smart View et une icône d'ancrage,
 , est ajoutée à l'instance de révision pour indiquer la présence d'un commentaire.
, est ajoutée à l'instance de révision pour indiquer la présence d'un commentaire. -
Dans l'angle supérieur droit de la zone de texte Commentaires EPRCS, cliquez sur Fermer,
 , pour quitter.
, pour quitter.
Publication d'une réponse à un commentaire
Pour publier une réponse à un commentaire, procédez comme suit :
-
Dans le panneau Smart View, double-cliquez sur un commentaire de la liste pour lancer la zone de texte Commentaires EPRCS.
-
Dans la zone de texte Commentaires EPRCS, cliquez sur le bouton Répondre,
 , puis saisissez votre réponse.
, puis saisissez votre réponse.Remarque :
Vous pouvez ajouter un formatage de texte et des pièces jointes aux réponses aux commentaires. Pour plus d'informations, reportez-vous à Ajout de fichiers joints et personnalisation du texte de commentaire.
-
Cliquez sur le bouton Entrer,
 , pour publier la réponse.
, pour publier la réponse. -
Cliquez sur Fermer,
 , pour quitter la zone de texte Commentaires EPRCS.
, pour quitter la zone de texte Commentaires EPRCS.