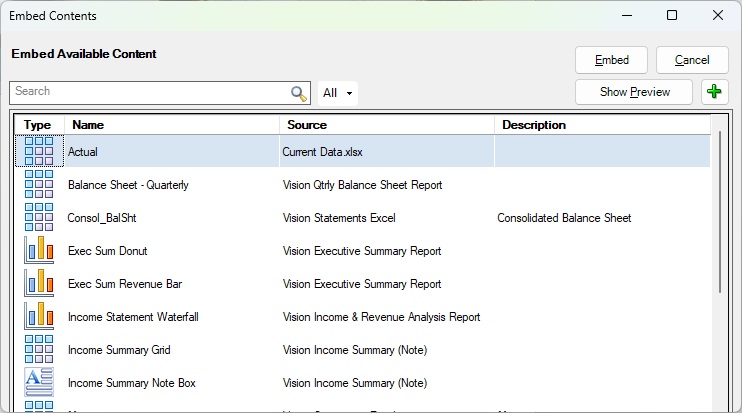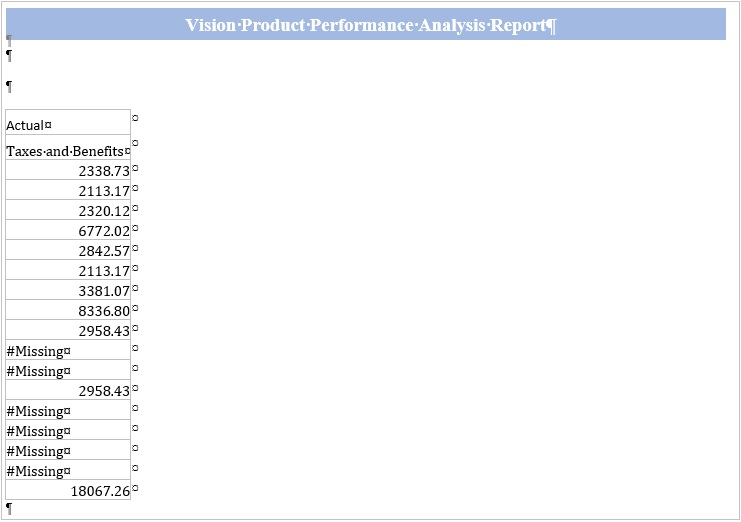Incorporation de contenu de fichier de référence dans un doclet
Dans Inscription de fichiers de référence auprès d'un doclet, vous enregistrez des plages nommées en tant que contenus disponibles à partir d'un fichier Excel n'appartenant pas au package de rapports. Ce fichier Excel devient alors un fichier de référence. Le fichier de référence peut se trouver sur un lecteur réseau ou local.
Maintenant, nous allons incorporer du contenu provenant du fichier de référence dans un doclet. Le processus est le même que vous incorporiez du contenu dans un doclet Word ou PowerPoint.
Pour incorporer du contenu provenant d'un fichier de référence dans un doclet, procédez comme suit :