Création de structures de package de rapports à partir de fichiers dans un dossier
Utilisez Smart View pour créer une structure de package de rapports Narrative Reporting à partir de fichiers organisés dans un dossier.
Remarque :
Avant de commencer, lancez Oracle Smart View for Office et connectez-vous à Narrative Reporting.
- Dans l'accueil Narrative Reporting, sélectionnez Nouveau package de rapports pour lancer la boîte de dialogue Nouveau package de rapports.
A partir de l'accueil Narrative Reporting, vous pouvez également cliquer sur Bibliothèque, accéder au dossier dans lequel vous enregistrerez le package de rapports, puis cliquer avec le bouton droit de la souris sur le dossier et sélectionner Nouveau package de rapports.
- Pour créer une structure de package de rapports à partir d'un dossier et de son contenu, cliquez sur le bouton radio en regard de cette icône :

- Saisissez un nom de package de rapports et une description de package de rapports (facultative).
- Sélectionnez un type de package de rapports : Word, PowerPoint ou PDF.
- Pour Emplacement d'enregistrement dans la bibliothèque, cliquez sur Sélectionner, accédez au dossier de bibliothèque dans lequel enregistrer le package de rapports, puis cliquez sur Sélectionner dans la boîte de dialogue Emplacement d'enregistrement du package de rapports.
- Pour Exemple de style de package de rapports, cliquez sur Sélectionner un fichier, accédez au fichier d'exemple de style Word ou PowerPoint, sélectionnez-le, puis cliquez sur Ouvrir.
- Dans Sélectionner le dossier à importer, accédez au dossier contenant les fichiers à utiliser comme base de la structure de package de rapports, sélectionnez-le, puis cliquez sur OK.
Dans la partie inférieure de la boîte de dialogue, le dossier que vous avez sélectionné, ainsi que ses sous-dossiers, sont affichés dans le volet de gauche ; les doclets et les sections, qui seront créés à partir des fichiers et des sous-dossiers, sont affichés dans le volet de droite, tel qu'illustré dans la Figure 24-9.
Figure 24-9 Options pour la création d'une structure de package de rapports à partir d'un dossier
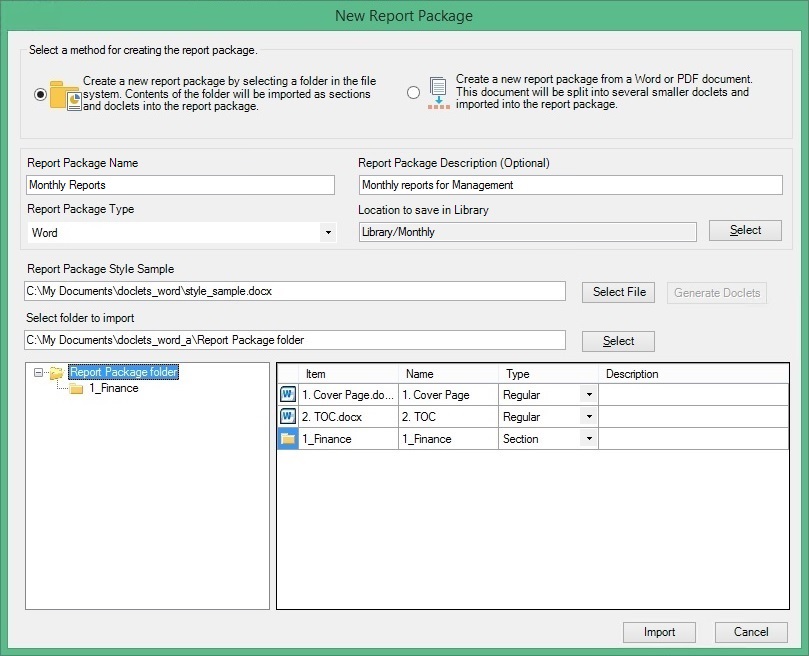
L'exemple de la Figure 24-9 montre la boîte de dialogue Nouveau package de rapports avant de cliquer sur le bouton Importer. Dans l'exemple, nous utilisons les fichiers du dossier nommé
Report Package filespour créer une structure de package de rapports qui sera stockée dans le dossierMonthlyde la bibliothèque. - Dans la partie inférieure de la boîte de dialogue, dans le volet de droite, pour apporter toute modification nécessaire au type de doclet, cliquez sur la flèche située dans les cellules sous Type et sélectionnez un type de doclet.
Utilisez la structure de dossiers du volet de gauche pour explorer les dossiers vers le bas, le cas échéant, afin d'afficher plus de doclets et de sections, puis apportez vos modifications dans la colonne Type.
Par exemple, après évaluation par Narrative Reporting, un document Word a été désigné comme doclet Standard, mais vous souhaitez configurer la désignation sur Supplémentaire.
Remarque :
Si vous modifiez le type de package de rapports à ce stade, Narrative Reporting réévalue le type de chaque doclet en fonction du type du nouveau package de rapports. Vous pouvez ensuite apporter les modifications que vous souhaitez, comme indiqué dans cette étape.
- Facultatif : dans la partie inférieure de la boîte de dialogue, dans le volet de droite, cliquez sur les cellules sous Nom et Description pour modifier les noms des doclets et des sections, et leur ajouter des descriptions.
Utilisez la structure de dossiers du volet de gauche pour explorer les dossiers vers le bas, le cas échéant, afin d'afficher plus de doclets et de sections, puis apportez vos modifications dans les colonnes Nom et Description.
Vous pouvez également modifier les noms des doclets et des sections et leur ajouter des descriptions ultérieurement dans Smart View. Reportez-vous alors à la section Modification des propriétés de package de rapports, de doclet et de section.
- Vérifiez que les informations que vous avez saisies dans la boîte de dialogue Nouveau package de rapports sont correctes, puis cliquez sur Importer.
Une fois l'import terminé, vous revenez à l'accueil Narrative Reporting, où vous pouvez cliquer sur le lien fourni pour ouvrir le package de rapports dans Smart View.
Figure 24-10 Panneau Narrative Reporting avec le lien vers le nouveau package de rapports
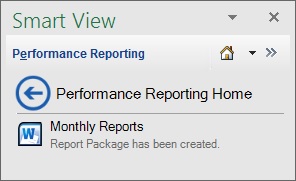
Si vous avez appelé la commande Nouveau package de rapports en cliquant avec le bouton droit de la souris sur un dossier de bibliothèque, vous pouvez également cliquer sur
 pour actualiser le panneau et afficher le nouveau package de rapports dans ce dossier.
pour actualiser le panneau et afficher le nouveau package de rapports dans ce dossier.