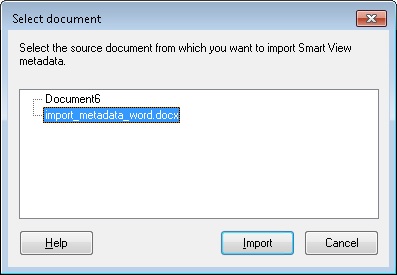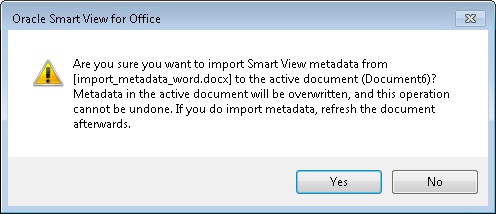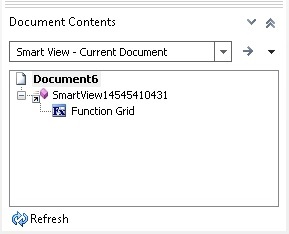Import de métadonnées dans les documents Word copiés
Types de source de données cloud : Oracle Analytics Cloud, Oracle Essbase, Planning, modules Planning, Narrative Reporting, Financial Consolidation and Close, Tax Reporting
Types de source de données sur site : Oracle Essbase, Oracle Hyperion Financial Management, Oracle Hyperion Planning, Oracle Business Intelligence Enterprise Edition, Oracle Hyperion Reporting and Analysis
Avant de commencer, veillez à passer en revue le contenu de Import de métadonnées dans des applications Office.
Remarque :
Il n'est pas possible d'annuler cette opération.Pour importer des métadonnées dans un document Word, procédez comme suit :