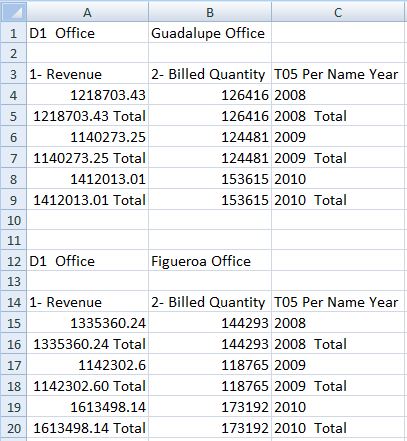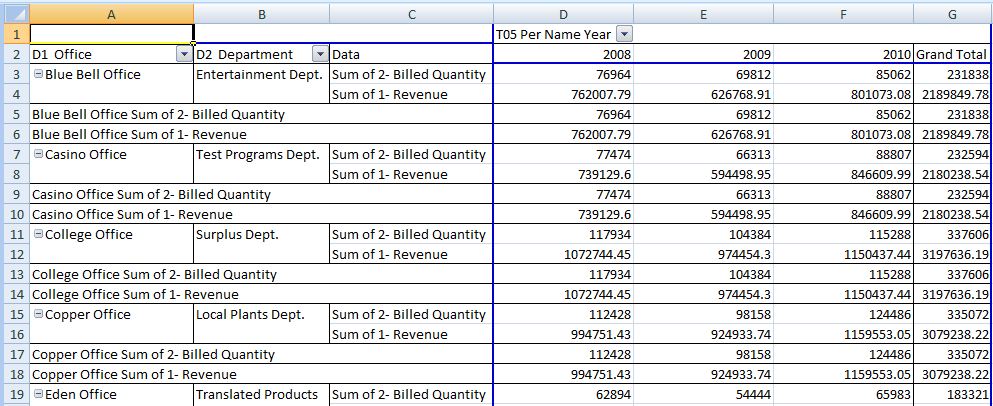Insertion de tables et de tables de pivot
Le nombre maximal de lignes et de colonnes que vous pouvez insérer dépend de la version d'Excel que vous utilisez. Pour connaître la limite de taille de la feuille de calcul, reportez-vous à la documentation Microsoft Excel.
Pour insérer des tables et des tables de pivot, procédez comme suit :
Vous pouvez modifier des tables et des tableaux croisés dynamiques, tel que décrit dans Modification de vues créées dans Oracle BI EE.
Remarque :
Lorsque des tableaux croisés dynamiques contenant des graphiques croisés dynamiques incorporés sont insérés dans Smart View, ces graphiques croisés dynamiques ne sont pas importés. Vous pouvez utiliser Excel pour créer un graphique croisé dynamique en fonction d'un tableau croisé dynamique Excel inséré ou utiliser Oracle Business Intelligence Answers pour créer une vue de graphique et insérer cette vue à l'aide de Smart View.
-
Pour créer un graphique croisé dynamique basé sur le tableau croisé dynamique Excel natif inséré, effectuez les étapes suivantes :
-
Dans Smart View, cliquez dans le tableau croisé dynamique Excel, puis sélectionnez le ruban Options d'Excel.
-
Dans le groupe Outils, cliquez sur le bouton PivotChart.
-
Dans Insérer un graphique, sélectionnez un style de graphique, puis cliquez sur OK.
-
-
Pour créer et insérer une vue de graphique distincte, procédez comme suit :
-
Dans BI Answers, créez un objet de vue de graphique distinct.
-
Dans l'application Office, utilisez Smart View pour insérer la vue de graphique que vous venez de créer.
-