Ajouter des doclets
Pour ajouter des doclets :
- Cliquez sur la flèche vers le bas en regard du bouton
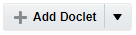 et sélectionnez Doclet.
et sélectionnez Doclet. - Entrez le nom et, éventuellement, la description du doclet.
Remarque :
Si vous laissez le champ Nom à blanc, celui-ci est automatiquement renseigné avec le nom du fichier de doclet au moment de son chargement.
- Sélectionnez Local ou Bibliothèque.
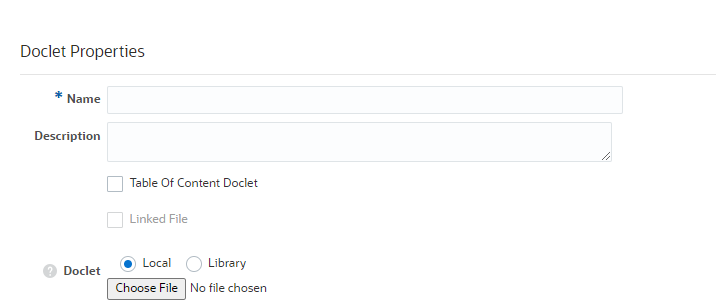
Vous pouvez sélectionner le doclet pouvant provenir des options d'un fichier Local ou de la Bibliothèque.
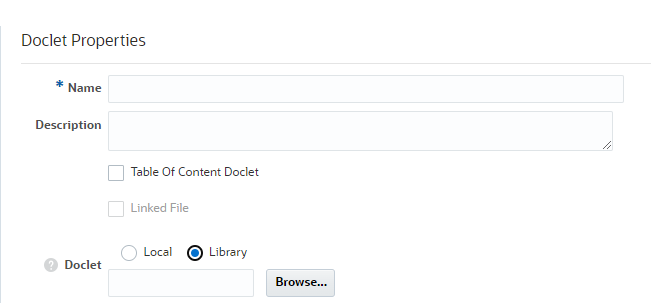
Si vous sélectionnez Bibliothèque, cliquez sur Parcourir et choisissez un fichier pris en charge. Vous serez alors invité à lier le document de la bibliothèque au doclet dans le package de rapports.
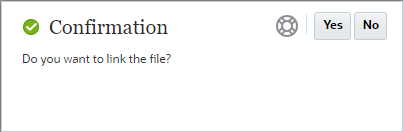
Remarque :
Lorsque vous sélectionnez un document de la bibliothèque, une invite apparaît :
-
Si vous cliquez sur Oui, le service crée un lien permanent vers le fichier du document.
-
Si vous cliquez sur Non, le service charge une copie du fichier de la bibliothèque vers le doclet. Aucun lien permanent ne sera établi.
Pour plus d'informations, reportez-vous à Utiliser des doclets standard liés dans Créer et approuver des doclets pour Narrative Reporting.
-
- Effectuez l'une des opérations suivantes :
-
Pour les packages de rapports basés sur Word ou PowerPoint, sous Doclet, cliquez sur Parcourir pour sélectionner un document Microsoft Word ou PowerPoint (selon le type de votre package de rapports) dans votre système de fichiers, puis cliquez sur Ouvrir pour le charger. Vous pouvez charger à nouveau le doclet en cliquant sur Mettre à jour.
-
Pour les packages de rapports basés sur PDF, choisissez un Type parmi les valeurs suivantes :
-
PDF – Vous pouvez parcourir votre ordinateur local pour charger un fichier PDF.
-
Rapport – Vous pouvez parcourir la bibliothèque et sélectionner un rapport Management Reporting, indiquer si vous souhaitez le lier au rapport sélectionné dans la bibliothèque, puis définir son PDV. Lorsque vous liez le rapport au rapport de la bibliothèque :
-
Vous pouvez sélectionner l'option Dossier partagé pour lier les rapports migrés. Vous pouvez accéder à la Bibliothèque, puis sélectionner le lien Dossier partagé et cliquer sur OK.
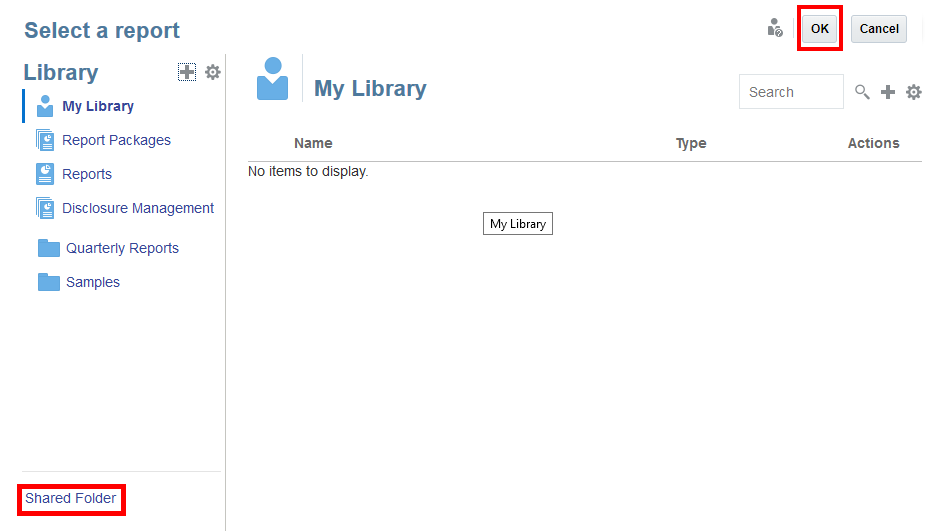
Remarque :
Les propriétaires des packages de rapports peuvent rapidement mettre à jour tous les liens des doclets des rapports en modifiant simplement l'emplacement du dossier partagé au lieu de mettre à jour manuellement chaque lien des doclets vers les rapports concernés.
Par exemple, le propriétaire d'un package de rapports souhaite mettre à jour tous les liens des doclets des rapports vers un nouvel emplacement :
-
De :
Bibliothèque/Rapports/Trimestres/Q1 -
A :
Bibliothèque/Rapports/Trimestres/Q2
Remarque :
Le système met à jour tous les liens des doclets des rapports de Q1 vers Q2. Les doclets des rapports de gestion liés à d'autres emplacements de la bibliothèque restent inchangés.
-
-
En cas de modification de la conception du rapport de la bibliothèque, les données actualisées du doclet de rapport figurant dans le package refléteront la conception de l'instance du rapport de la bibliothèque.
-
Le rapport du package peut être actualisé, remplacé ou prévisualisé, mais contrairement à un doclet de rapport non lié, vous ne pouvez pas modifier sa conception dans le package de rapports et l'instance du rapport de la bibliothèque devra être éditée directement.
Remarque :
Si vous déplacez, renommez ou supprimez le rapport de la bibliothèque, le lien du rapport est rompu. Dans ce cas, le doclet est dissocié et utilise la définition du rapport correspondant à la dernière actualisation. L'utilisateur peut choisir de lier le doclet à un autre rapport de la bibliothèque.
-
-
Word – Vous pouvez parcourir votre ordinateur local pour charger un fichier Microsoft Word.
-
Excel – Vous pouvez parcourir votre ordinateur local pour charger un fichier Microsoft Excel. Par défaut, toutes les feuilles de calcul du fichier Excel sont incluses dans le package de rapports. Vous pouvez sélectionner tous les éléments à inclure en cliquant sur Toutes feuilles de calcul incluses. Dans la boîte de dialogue Sélectionner une feuille de calcul, désactivez l'option Toutes feuilles de calcul incluses et choisissez des valeurs dans les listes des feuilles de calcul, puis cliquez sur OK.
Remarque :
Vous pouvez revoir la sélection des feuilles de calcul en cliquant sur Feuilles de calcul sélectionnées.
Vous pouvez charger un doclet PDF en cliquant sur Mettre à jour.
Remarque :
Une fois un type sélectionné, vous ne pouvez plus le modifier. Si vous voulez charger un autre type, cliquez sur Annuler, puis à nouveau sur Ajouter un doclet.
-
-
- Facultatif : pour les packages de rapports basés sur Word et PDF, sélectionnez Doclet de la table des matières pour charger un fichier Microsoft Word contenant une table des matières automatisée. Si vous chargez un document Word qui ne contient pas de table des matières automatisée, le système renvoie une erreur. Reportez-vous à Ajouter une table des matières automatique.
Pour les packages de rapports basés sur PDF, le système mettra automatiquement à jour la table des matières et convertira le document Word au format PDF.
- Effectuez l'une des opérations suivantes :
-
Pour les doclets Word, vérifiez les attributs de style, puis cochez les cases en regard des attributs du document d'exemple de style du package de rapports que vous voulez remplacer. Par exemple, si votre package de rapports est orienté Portrait et que le document est orienté Paysage, cochez la case Orientation afin que le mode Paysage soit conservé pour ce doclet uniquement.
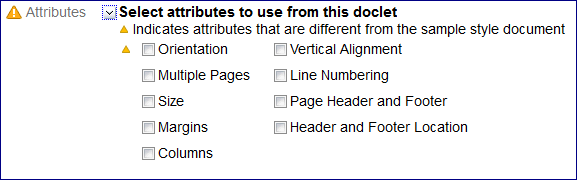
Remarque :
L'icône
 identifie les attributs de style du doclet qui sont différents de ceux du document d'exemple de style. Reportez-vous à Comprendre l'exemple de style.
identifie les attributs de style du doclet qui sont différents de ceux du document d'exemple de style. Reportez-vous à Comprendre l'exemple de style. -
Pour les doclets PowerPoint, le système lance une analyse et met en surbrillance les masques des diapositives utilisés. Si un doclet contient un masque de diapositives différent de celui du document d'exemple de style, vous pouvez conserver le masque du doclet ou le remplacer par celui du document d'exemple de style du package de rapports.
-
Facultatif : pour les packages de rapports Excel basés sur PDF, sélectionnez Excel dans le champ Type, puis cochez la case Toutes feuilles de calcul incluses.
Sous Sélectionner des feuilles de calcul, vous pouvez choisir les feuilles de calcul requises qui devront s'afficher au format PDF, puis cliquer sur OK. Les feuilles de calcul peuvent contenir des graphiques ou des tables. Pour charger un doclet PDF Excel, cliquez sur Mettre à jour.
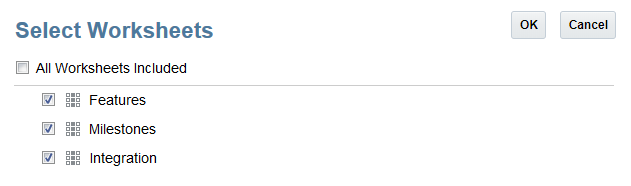
Pour remplacer le masque des diapositives du doclet par celui du package de rapports, cliquez sur le nom du masque du doclet, puis sélectionnez le masque du package de rapports de substitution.
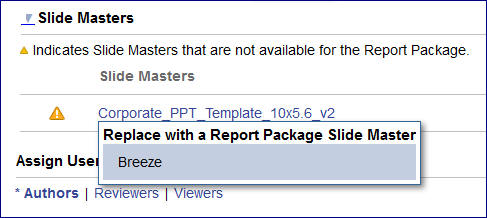
Le système mappe les dispositions des diapositives du doclet avec le masque des diapositives du package de rapports afin d'obtenir une présentation uniforme.
Si vous vous abstenez de cliquer sur le masque des diapositives du doclet et de sélectionner un masque de remplacement, le masque du doclet est conservé.
Si vous conservez le masque des diapositives du doclet, le système l'ajoute à la présentation fusionnée afin que les diapositives s'affichent correctement. Toutefois, ce masque des diapositives n'est utilisable que par ce doclet. Il n'est pas disponible pour les autres doclets. Si vous voulez que le masque des diapositives du doclet puisse être utilisé par les autres doclets, vous devez l'ajouter au masque des diapositives du document d'exemple de style du package de rapports.
Remarque :
Les diapositives du doclet doivent être de taille identique à celles de l'exemple de style du package de rapports pour que le doclet puisse être chargé. Par exemple, si les diapositives de votre doclet sont dimensionnées pour un Affichage à l'écran (4:3) et que celles de l'exemple de style du package de rapports sont dimensionnées pour un Affichage à l'écran (16:9), vous devez redimensionner les diapositives de votre doclet avant de pouvoir le charger. -
- Facultatif : sélectionnez Supprimer le doclet.
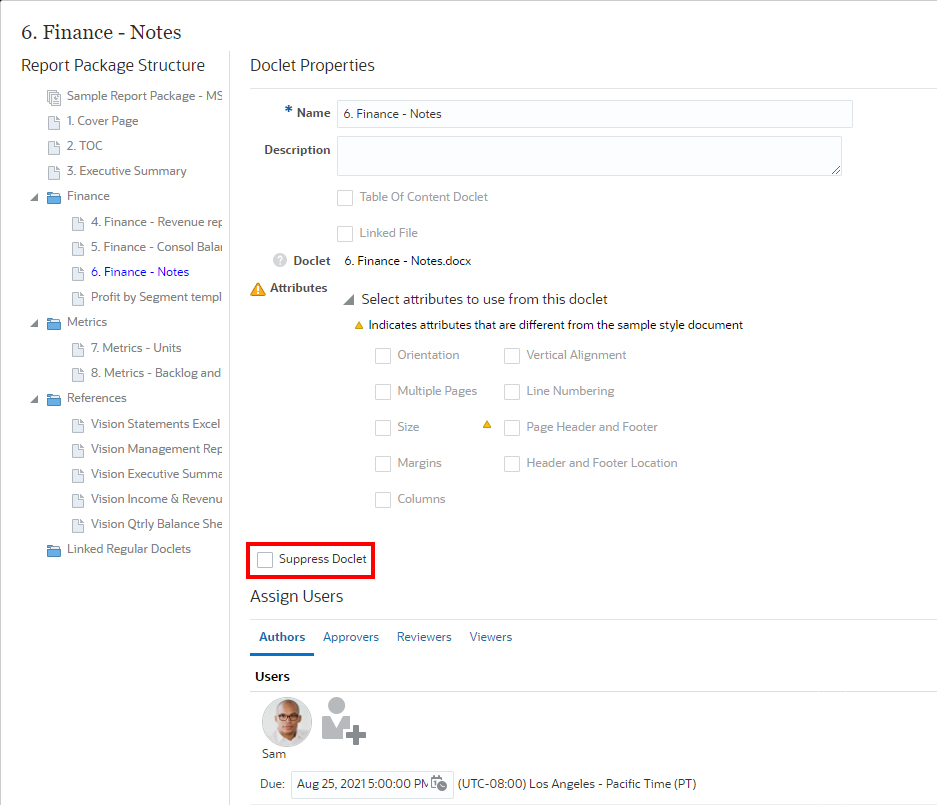
Remarque :
Si vous sélectionnez l'option Supprimer le doclet, le contenu du doclet ne sera pas inclus dans la sortie du package de rapports.
Vous conservez ainsi la structure et la définition de doclet en vue d'exécutions ultérieures du package de rapports, le contenu pouvant alors être requis.
- Dans chaque onglet, sélectionnez des utilisateurs et affectez-les aux responsabilités Auteurs, Approbateurs, Réviseurs et Visualiseurs pour le doclet, puis cliquez sur Enregistrer pour ajouter le doclet au package de rapports. Par ailleurs, dans l'onglet Approbateurs, vous définissez le nombre de niveaux d'approbation du doclet, entre zéro et la limite maximale définie au niveau du package de rapports.
Remarque :
Les responsabilités varient selon les phases que vous avez définies pour le package de rapports. Si vous avez défini une phase de création, vous devez affecter au moins un auteur pour le doclet à moins que vous ayez sélectionné l'option Exclure de la phase de création. Toutes les autres responsabilités sont facultatives.
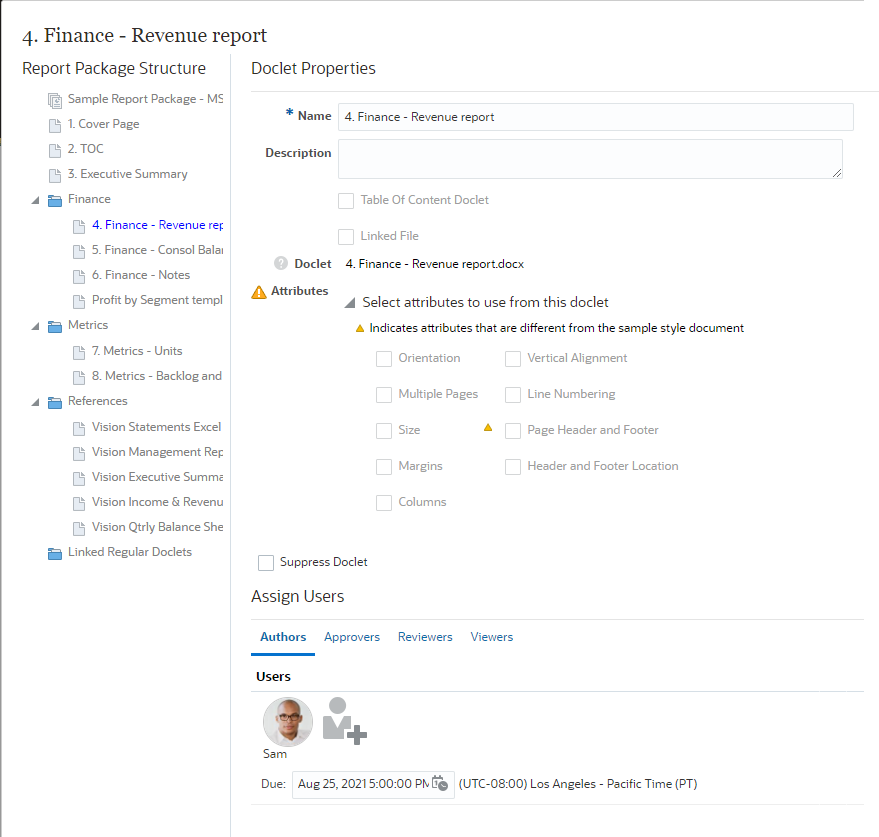
- Facultatif : sélectionnez l'option Exclure de la phase de création.
Si vous activez la phase de création, tous les doclets doivent, par défaut, être associés à au moins un auteur. Toutefois, certains types de doclets réutilisables (mentions de copyright, par exemple) n'ont pas besoin d'être réinventés à chaque fois. Utilisez alors l'option Exclure de la phase de création. Points à prendre en compte lors de l'exclusion des doclets de la phase de création :
-
Les doclets exclus sont de la responsabilité du propriétaire du package de rapports et conservent toutes les fonctionnalités de gestion de contenu, telles que la réinsertion, l'extraction et la gestion des versions.
-
Le statut et les statistiques récapitulatives de la phase de création du package de rapports n'incluent aucun doclet exclu de la phase de création. Par exemple, si le package de rapports contient dix doclets et que l'un d'entre eux est exclu, le calcul du statut de la phase sera basé sur les neuf doclets participant à la phase de création.
-
Si vous affectez des niveaux d'auteur et d'approbateur au doclet, puis que vous l'excluez de la phase de création, le système n'affiche plus les affectations utilisateur. Si, par la suite, vous réinsérez le doclet dans la phase de création, le système affichera les affectations précédentes.
-
Si vous excluez un doclet dont la phase de création a démarré, son état d'avancement dans le workflow est perdu et l'accès de l'auteur et de l'approbateur est révoqué. Par ailleurs, si un auteur ou un approbateur a procédé à l'extraction du doclet au moment de l'exclusion, celui-ci reste extrait. Vous devez annuler manuellement l'extraction.
-
Si un doclet exclu de la phase de création est réinséré dans une phase de création active après modification, vous pouvez aussitôt lancer la phase de création pour ce doclet.
-
- Cliquez sur
 pour enregistrer le doclet et revenir au centre de rapports, ou cliquez sur
pour enregistrer le doclet et revenir au centre de rapports, ou cliquez sur 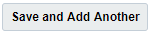 pour enregistrer le doclet et rester sur l'écran Propriétés du doclet pour ajouter un autre doclet.
pour enregistrer le doclet et rester sur l'écran Propriétés du doclet pour ajouter un autre doclet.