Configuration de l'adaptateur de fichier incrémentiel
Pour enregistrer une source de données de type Fichier incrémentiel, procédez comme suit :
-
Sur la page d'accueil de l'intégration des données, sélectionnez Actions, puis Applications.
-
Sur la page Applications, cliquez sur
 (icône Ajouter).
(icône Ajouter). -
Sur la page Créer une application, puis dans Catégorie, sélectionnez Source de données.
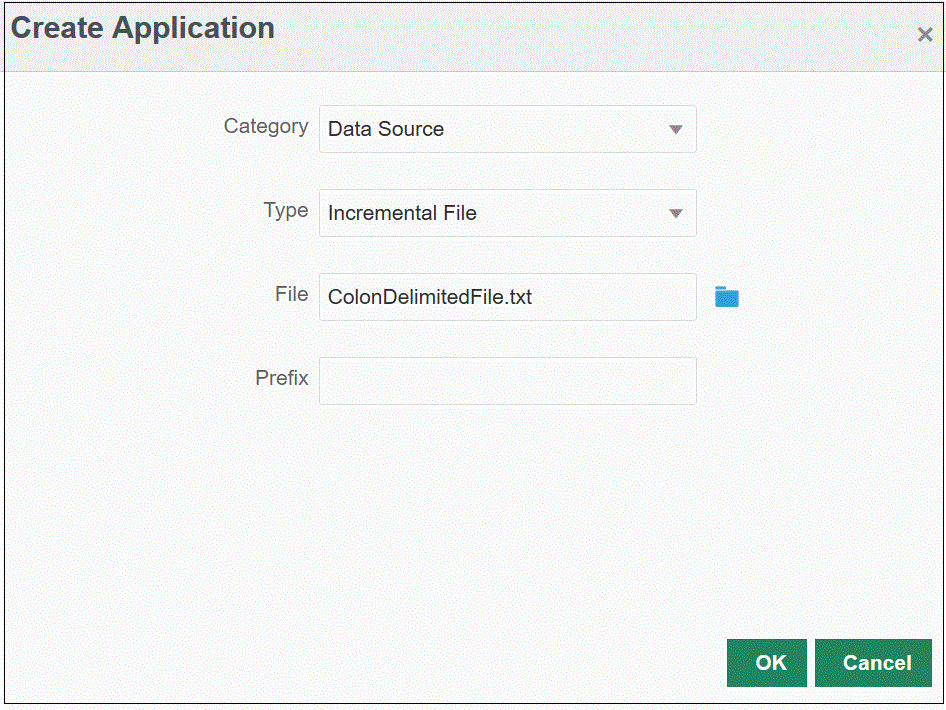
-
Dans Type, sélectionnez Fichier incrémentiel.
-
Dans Fichier, indiquez le fichier de données source initial à utiliser comme modèle.
Cliquez sur
 pour rechercher un fichier sur la page Navigateur de fichiers.
pour rechercher un fichier sur la page Navigateur de fichiers.Lorsque vous sélectionnez un fichier, tenez compte des éléments suivants :
-
Le fichier de données source doit être un fichier de données délimité.
-
les fichiers de données utilisés doivent contenir un en-tête d'une ligne décrivant les colonnes délimitées.
-
Vous pouvez charger des données numériques et non numériques.
-
-
Facultatif : dans Préfixe, spécifiez un préfixe pour que le nom de l'application soit unique.
Ce préfixe est concaténé avec le nom d'application afin de constituer un nom d'application unique. Par exemple, si vous voulez donner à une application le même nom que l'application existante, vous pouvez ajouter vos initiales comme préfixe. -
Cliquez sur OK.
-
Sur la page d'accueil de l'intégration des données, cliquez sur
 (Créer), puis sélectionnez Intégration.
(Créer), puis sélectionnez Intégration.La page Général est affichée dans la vue Créer une intégration.
-
Créez l'intégration entre l'application source et l'application cible, puis cliquez sur Enregistrer et continuer.
-
Dans Nom et Description, entrez un nom et une description pour la nouvelle intégration.
-
Dans Emplacement, entre le nom d'un nouvel emplacement, ou choisissez un emplacement existant pour indiquer où charger les données.
-
Dans la liste déroulante Source (
 ), sélectionnez Fichier.
), sélectionnez Fichier. -
Dans le navigateur de fichiers, accédez au fichier incrémentiel et sélectionnez-le, puis cliquez sur OK.
Lorsque vous sélectionnez le fichier incrémentiel, cliquez sur Options de fichier pour afficher un aperçu du format du contenu de la page Import de fichier et le gérer.
-
Dans Cible (
 ), sélectionnez l'application cible vers laquelle charger les données incrémentielles.
), sélectionnez l'application cible vers laquelle charger les données incrémentielles. -
Dans Cube, sélectionnez le type de plan du système cible.
-
Dans Catégorie, sélectionnez les mappings de catégorie servant à classer par catégorie les données du système source et à les mapper avec un membre de dimension Scénario cible.
Les catégories énumérées sont celles que vous avez créées lors de la configuration, comme Réel. Pour plus d'informations, reportez-vous à la section Gestion des mappings de catégorie.
-
Facultatif : sélectionnez des attributs d'emplacement applicables pour l'intégration. Pour plus d'informations, reportez-vous à la section Sélection d'attributs d'emplacement.
- Cliquez sur Enregistrer et continuer.
-
-
Sur la page Mapper les dimensions, mappez des dimensions (créez un format d'import) entre la source et la cible.
Reportez-vous à la section Mapping de dimensions.
-
Dans Type, sélectionnez le type de fichier délimité.
Par exemple, vous pouvez sélectionner Délimité - Données numériques comme format du fichier.
-
Dans la liste déroulante Séparateur de fichier, sélectionnez un type de séparateur.
Séparateurs disponibles :
-
virgule (,)
-
point d'exclamation (!)
-
point-virgule (;)
-
deux-points (:)
-
barre verticale (|)
-
tabulation
-
tilde (~)
-
-
Dans la grille des mappings, mappez les colonnes source dans le fichier de chargement de données source avec les dimensions dans l'application cible.
Les dimensions de l'application cible sont remplies automatiquement.
Si le format d'import a déjà été défini pour le fichier, les colonnes source et cible sont mappées automatiquement.
Si vous ajoutez un nouveau format d'import ou modifiez un format d'import existant, renseignez les champs suivants :
-
Dans Colonne, indiquez le numéro de champ du fichier à importer.
-
Dans Sélectionner une dimension source, indiquez le nom de la dimension source à affecter à l'application cible.
Plusieurs colonnes source de la même dimension peuvent être mappées avec des dimensions cible. Par exemple, vous pouvez mapper quatre colonnes source "Compte".
-
Ajouter une expression source ou cible : affectez une expression dépendant de valeurs provenant directement de la source ou de la cible.
Reportez-vous à la section Utilisation des expressions source et à la section Utilisation des expressions cible.
-
-
Facultatif : pour un fichier séparé par des virgules, sélectionnez une ligne supplémentaire à mapper dans le format d'import en cliquant sur
 à droite d'une ligne et en sélectionnant la ligne à ajouter dans la liste déroulante.
à droite d'une ligne et en sélectionnant la ligne à ajouter dans la liste déroulante.Lignes disponibles :
- Période source
- Année
- Période
- Numéro de période
- Devise
- Attribut
- Description
- Ligne de dimension
- Compte
- Version
- Entité
- Vue
Vous pouvez également ignorer une ligne.
Pour plus d'informations, reportez-vous à la section Création des mappings de dimension.
- Période source
-
Cliquez sur Enregistrer et continuer.
-
-
Sur la page Mapper les membres, mappez les membres entre la source et la cible.
Pour plus d'informations, reportez-vous à la section Mapping de membres.
-
Sur la page Options, cliquez sur l'onglet Filtres.
Remarque :
Vous pouvez également sélectionner le fichier source, les options de traitement incrémentiel et les options d'ID de dernier traitement dans l'onglet Filtres de la page Exécuter l'intégration. -
Dans Fichier source, sélectionnez le nom du fichier de données qui contient les données que vous chargez. Il peut s'agir du même fichier à partir duquel vous avez créé l'application de source de données, ou d'un fichier qui comporte des données et l'en-tête approprié.
Sélectionnez le fichier qui contient vos données, comme avant. Il peut avoir le même nom que le fichier d'origine, ou un nouveau nom. Les différences dans le fichier (c'est-à-dire, le fichier de chargement incrémentiel) sont générées automatiquement entre les deux fichiers chargés. Ainsi, si le fichier A.txt comporte 100 lignes et que le fichier B.txt en comporte 300, les 100 premières lignes étant identiques, le premier chargement doit sélectionner le fichier A.txt lorsque l'ID est 0. Le deuxième chargement sera réalisé par rapport au fichier B.txt et l'ID pointe automatiquement vers l'ID de chargement qui a été affecté à A.
-
Dans Options de traitement incrémentiel, sélectionnez la méthode de tri des données dans le fichier source.
Les options disponibles sont les suivantes :
- Ne pas trier les fichiers source : le fichier source est comparé tel que fourni. Cette option suppose que le fichier source est généré dans le même ordre à chaque fois. Dans ce cas, le système réalise une comparaison de fichiers, puis extrait les enregistrements nouveaux et modifiés. Cette option accélère le chargement de fichier incrémentiel.
- Trier les fichiers source : le fichier source est trié avant la comparaison des fichiers pour détecter les modifications. Avec cette option, le fichier source est d'abord trié. Le fichier trié est ensuite comparé à la version précédemment triée de ce fichier. Le tri d'un fichier volumineux consomme une grande quantité de ressources système et prend plus de temps.
Remarque :
Si vous avez une intégration qui utilise l'option Ne pas trier les fichiers source et que vous passez à l'option Trier les fichiers source, le premier chargement comporte des résultats non valides, car les fichiers ne sont pas dans le même ordre. Les exécutions suivantes chargent les données correctement.
-
L'ID de dernier traitement montre l'ID de la dernière exécution pour le fichier de données source d'origine.
Lorsque le chargement est exécuté pour la première fois pour le fichier de données d'origine, l'ID de dernier traitement indique la valeur 0.
Lorsque le chargement est à nouveau exécuté, l'ID de dernier traitement indique le nombre d'exécutions du dernier chargement.
Si la version de fichier de comparaison créée et le fichier de données d'origine ne présentent aucune différence, ou si le fichier est introuvable, la valeur de l'ID de dernier traitement est affectée à l'ID du dernier chargement dont l'exécution a abouti.
Pour charger à nouveau toutes les données, définissez l'ID de dernier traitement sur 0, et sélectionnez un nouveau fichier source pour réinitialiser la base.
-
Cliquez sur Enregistrer.
-
Sur la page d'accueil de l'intégration des données, sélectionnez une intégration, puis cliquez sur
 .
. -
Sur la page Exécuter l'intégration, sélectionnez l'onglet Options.
-
Remplissez les options suivantes et cliquez sur Exécuter.
- Mode d'import
- Mode d'export
- Période de début
- Période de fin
Pour plus d'informations sur l'exécution d'une intégration, reportez-vous à la section Exécution d'une intégration.