Utilizzo dei registri scaricati in Smart View
- Completare i passi nella sezione Importazione di registri in Smart View.
Il registro viene importato in Smart View e viene visualizzata la barra multifunzione Registri, come mostrato nella Figure 11-7.
- Fare clic sui collegamenti nella scheda foglio di lavoro Sommario (Figure 11-7) per visualizzare i report contenuti nel registro.
Ogni scheda foglio di lavoro è un report che fa parte del registro importato e scaricato in Smart View.
È anche possibile fare clic sulle schede foglio di lavoro dopo la scheda Sommario per visualizzare i diversi report presenti in un registro.
Nella Figure 11-10 viene mostrato un foglio di lavoro di esempio contenente un report.
Figure 11-10 Barra multifunzione Registri e report di esempio contenuto in un registro scaricato in Excel
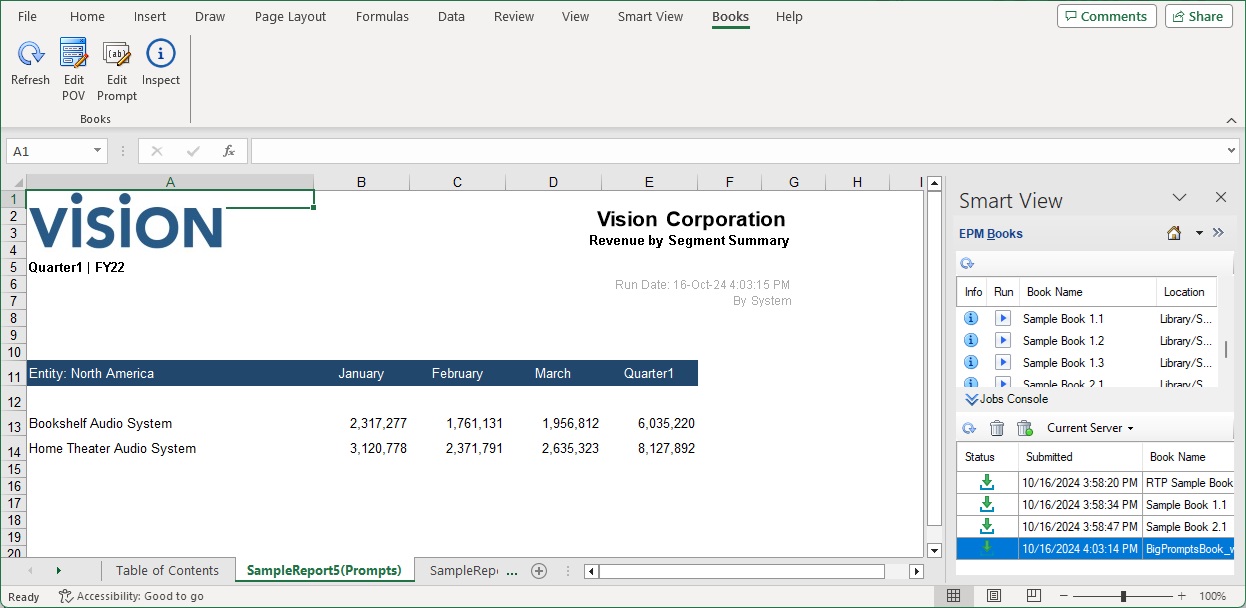
- Per modificare i prompt per il registro corrente, procedere come segue.
- Nella barra multifunzione Registri, fare clic sul pulsante Modifica prompt.

- Seguire la procedura descritta nella sezione Risposta e modifica di prompt.
Un messaggio notifica che è in corso un'operazione di aggiornamento con i valori del POV appena selezionati. Nel messaggio fare clic su OK. Nella Console job verrà visualizzata una nuova riga job. Al completamento del job, è possibile verificarne lo stato e il registro viene scaricato automaticamente sostituendo il registro attualmente aperto. Nel registro appena scaricato verranno mostrati i risultati aggiornati che riflettono i nuovi valori del POV.
- Nella barra multifunzione Registri, fare clic sul pulsante Modifica prompt.
- Per modificare il POV per il registro corrente, procedere come segue.
- Nella barra multifunzione Registri, fare clic sul pulsante Modifica POV.
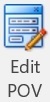
Note:
Se un registro contiene report con tabelle relazionali, l'opzione Modifica POV è disabilitata e verrà resa disponibile in una release futura. - Seguire la procedura descritta nella sezione Selezione e modifica del POV.
Un messaggio notifica che è in corso un'operazione di aggiornamento con i valori del POV appena selezionati. Nel messaggio fare clic su OK. Nella Console job verrà visualizzata una nuova riga job. Al completamento del job, è possibile verificarne lo stato e il registro viene scaricato automaticamente sostituendo il registro attualmente aperto. Nel registro appena scaricato verranno mostrati i risultati aggiornati che riflettono i nuovi valori del POV.
- Nella barra multifunzione Registri, fare clic sul pulsante Modifica POV.
- Per visualizzare le proprietà del registro, nella barra multifunzione Registri fare clic su Ispeziona.

Viene visualizzata la finestra di dialogo Proprietà del registro, con le proprietà del registro e le relative informazioni Selezione punto di vista e Selezione dei prompt.
Nell'esempio seguente non vengono mostrate le proprietà Nome registro e Posizione.
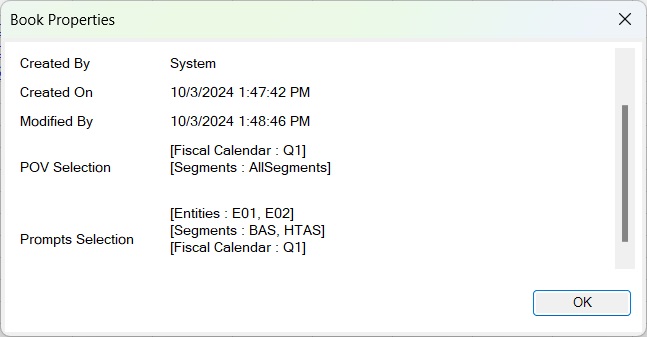
Fare clic su OK per chiudere la finestra di dialogo Proprietà del registro.
Note:
in Smart View, le informazioni sul percorso disponibili nel campo Posizione verranno sempre visualizzate nella lingua impostata nell'applicazione Web, anche se Smart View è impostato su una lingua diversa. Di seguito viene riportato un esempio della finestra di dialogo Proprietà del registro in cui viene mostrata la proprietà Posizione:
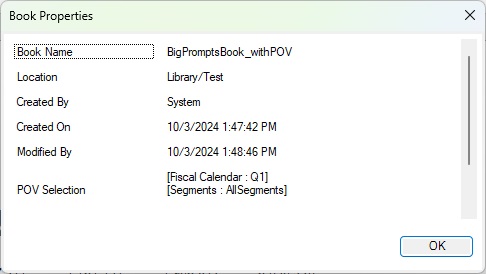
Ad esempio, se nell'applicazione Web l'opzione Lingua nella finestra Preferenze utente,scheda Generale è impostata su Giapponese e l'opzione Lingua nella finestra di dialogo Opzioni di Smart View, scheda Avanzate è impostata su Francese, le informazioni sul percorso nella finestra di dialogo Proprietà del registro, campo Posizione verranno visualizzate in giapponese.
Come procedura consigliata, Oracle suggerisce di impostare l'opzione Lingua nella finestra di dialogo Opzioni di Smart View sullo stesso valore impostato in Lingua nella finestra Preferenze utente nell'interfaccia Web.
- Per aggiornare il report attualmente selezionato, nella barra multifunzione Registri fare clic su Aggiorna.

Utilizzare il comando Aggiorna quando vengono modificati dati nel processo aziendale, ad esempio quando viene apportata una modifica nei dati di Planning.