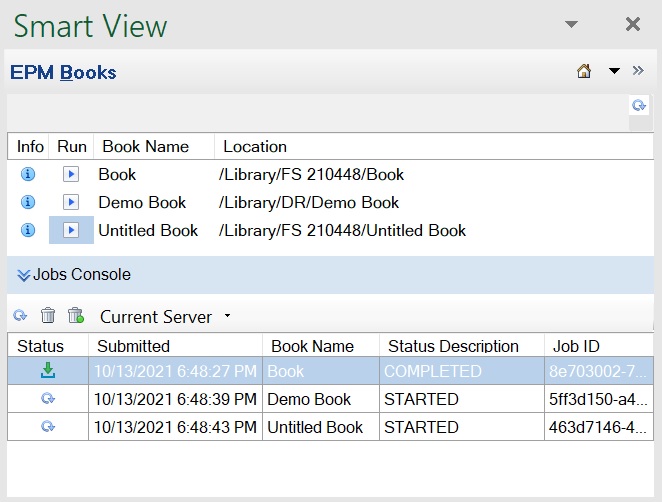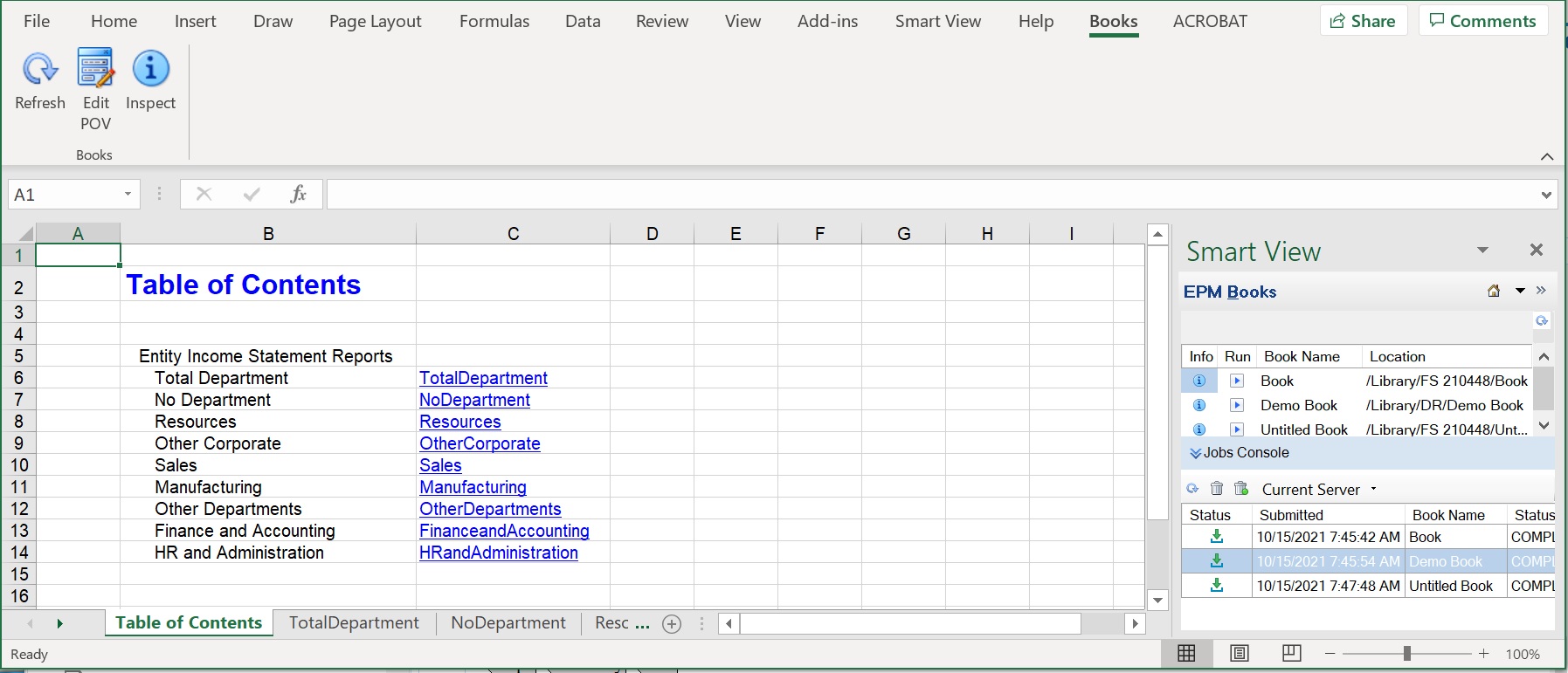Importazione di registri in Smart View
È possibile importare registri in Oracle Smart View for Office utilizzando l'estensione Registri EPM.
Per importare registri in Smart View, procedere come segue.
Note:
- Prima di iniziare a importare registri, è necessario essere già connessi a un'origine dati e aver avviato il pannello Registri EPM, come descritto nella sezione Avvio del pannello Registri EPM in Smart View.
- I registri con report contenenti tabelle relazionali possono essere importati in Smart View 24.200 e versioni successive utilizzando l'estensione Registri EPM 24.11 e versioni successive. Tuttavia, l'azione Modifica POV nella barra multifunzione di Smart View è disabilitata per i registri di questo tipo.
Per importare registri in Smart View, procedere come segue.